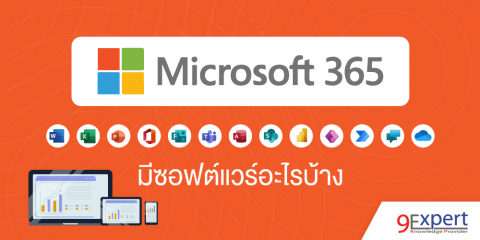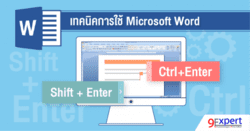เคล็ดลับการทำงานกับตารางใน Microsoft Word ตอนที่ 1

เคล็ดลับการทำงานกับตารางใน Microsoft Word ตอนที่ 1
ผมเชื่อว่าในการทำเอกสารของทุกคนน่าจะต้องเคยผ่าน การสร้างตารางใน Microsoft Word มาบ้างไม่มากก็น้อย และอาจจะเป็นการสร้างตารางแบบปกติไม่มีการปรับแต่งมากมาย แต่ในบทความนี้จะพาทุกท่านไปสัมผัสกับเครื่องมืออื่นๆ ที่มีอยู่ภายในเครื่องมือการสร้างตาราง ที่จะเปลี่ยนให้เราทำงานกับตารางได้อย่างมือโปรมากขึ้นครับ
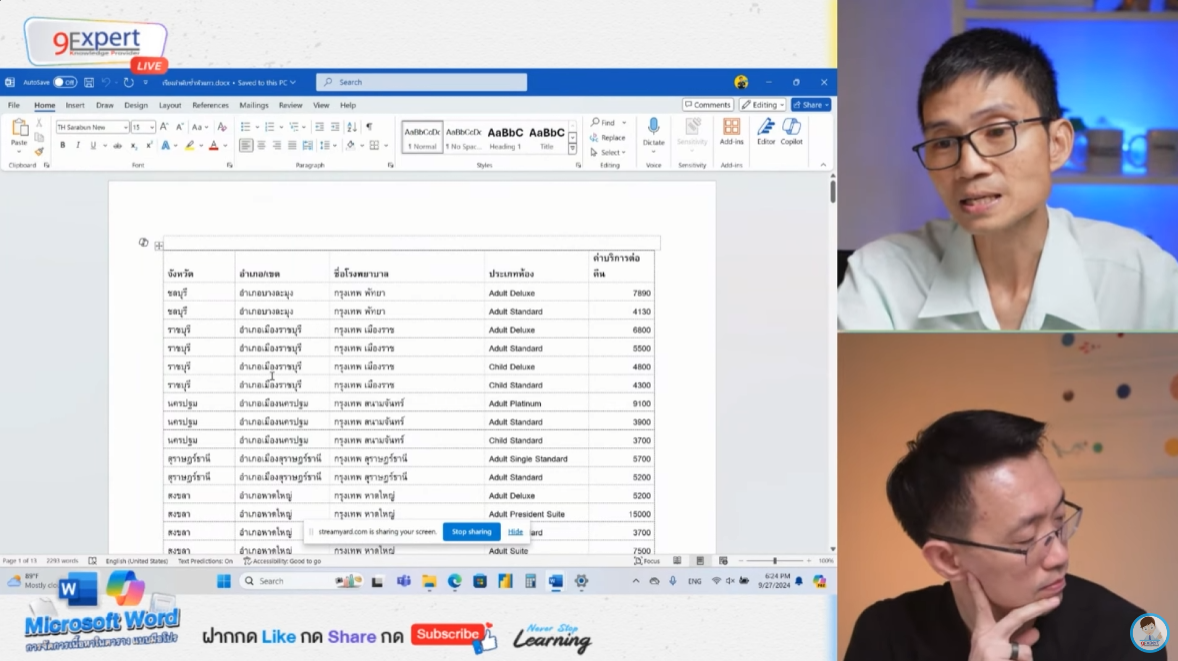
วิธีดูว่าบริเวณใดมีตารางที่ไม่ตีเส้นขอบ
ในบางครั้งเมื่อเราสร้างตาราง แล้วอาจจะทำการลบเส้นขอบออกไป อาจทำให้เราไม่ทราบได้ว่า เส้นตารางดั่งเดิมก่อนหน้านี้อยู่ตรงไหน ในตรงนี้เราสามารถใช้คำสั่งที่อยู่ใน Options ของ Microsoft Word ได้ โดยการกดไปที่ File และ เลือก Options จากนั้นไปที่คำสั่ง Advanced และเลื่อนลงไปข้างล่างจากเจอกลุ่มคำสั่งที่ชื่อว่า Show document content และให้เลือกติ๊กเครื่องหมายถูกที่คำสั่ง Show text boundaries เพียงเท่านี้ตารางที่ถูกลบเส้นออกไปก็จะแสดงออกมาเรียบร้อยแล้ว อีกเครื่องมือนึงจะถูกเรียกว่า Pi ที่อยู่ในคำสั่ง Home ก็สามารถใช้เพื่อดูเส้นที่หายไปของตารางได้เช่นกัน

พฤติกรรมที่ไม่ควรทำบนตาราง Microsoft Word
เรามาดูพฤติกรรมที่ไม่ควรทำและควรทำบนเครื่องมือตาราง Microsoft Word กันดีกว่าครับว่าควรหรือไม่ควรทำอะไรบ้าง
พฤติกรรมที่ไม่ควรทำ |
พฤติกรรมที่ควรทำ |
| กด Enter ในเซลล์เดียวกันเพื่อขึ้นบรรทัดใหม่ | แทรกบรรทัดเปล่าจากนั้นกรอกข้อมูลลงในบรรทัดใหม่ |
| ใช้ Line Shape ตีเส้นคั่นระหว่างคอลัมน์หรือทำเป็นเส้นคั่นระหว่างบรรทัด | ใช้ปุ่มตีเส้นขอบเท่านั้น |
| เคาะ Spacebar เพื่อจัดข้อความให้กลายเป็นคอลัมน์ | แทรกคอลัมน์เปล่าจากนั้นกรอกข้อมูลลงในคอลัมน์ใหม่ |
| ตารางซ้อนตาราง | แยกตารางที่ไม่เกี่ยวข้องออกจากกัน |
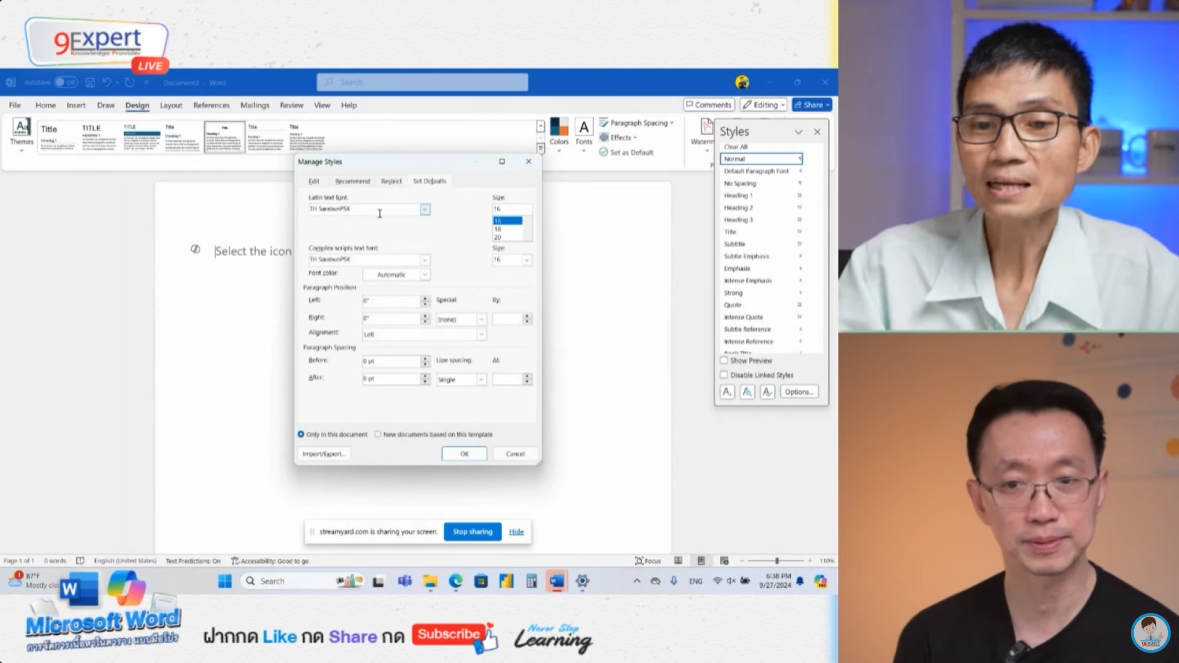
การเลือก Heading Style มีผลให้ทำการอ่านข้อมูลบนตารางง่ายขึ้น
Heading Style ถือเป็นเครื่องมือที่มีความสำคัญมากอีกเครื่องมือนึงเลยครับ หากเรามีการจัดรูปแบบที่ชัดเจนก็จะทำให้การอ่านข้อมูลภายในตารางนั้นทำได้ง่ายมากขึ้นนั่นเองครับ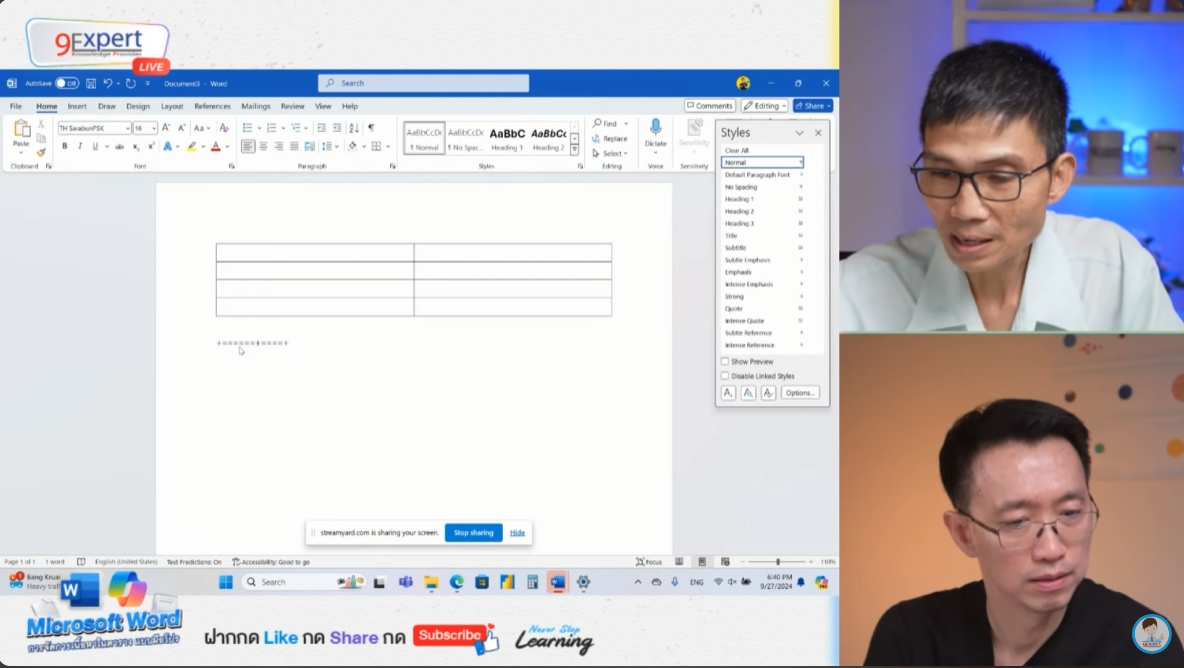
การแทรกตารางและการแทรกบรรทัดใหม่
ปกติแล้วในการแทรกบรรทัดใหม่ หากอยู่บรรทัดสุดท้ายสามารถกด Tab เพื่อแทรกบรรทัดใหม่ได้ หรือการแทรกสามารถทำได้โดยการกดเครื่องหมายบวก ทางซ้ายมือของตารางก็สามารถทำได้ และอย่างสุดท้ายคือ Shortcut โดยการพิมพ์ “+===+===+” ก็สามารถแทรกบรรทัดได้แต่ในการใช้ Shortcut ตรงนี้จำเป็นต้องอาศัยความแม่นยำในการพิมพ์เพื่อระบุความกว้างของตารางให้พอดีกันด้วย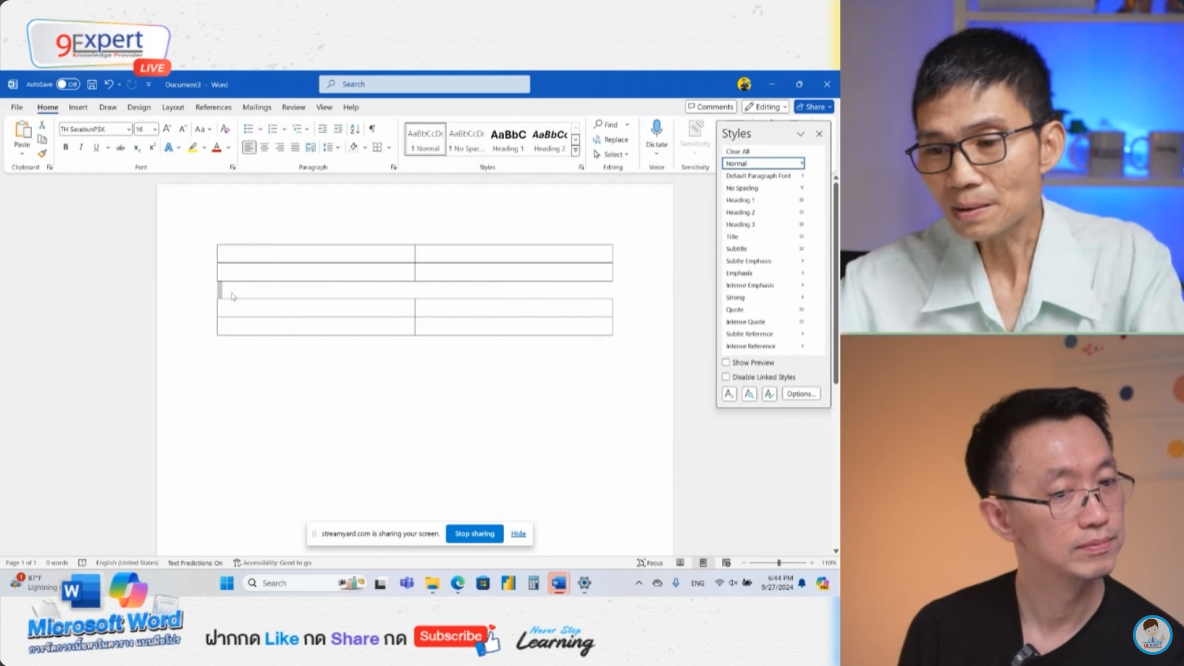
การลบบรรทัดหรือคอลัมน์ในตาราง
สำหรับการลบบรรทัดหรือคอลัมน์ในตารางนั้น ต้องกดลบด้วยการกด Backspace เท่านั้นจึงจะเป็นค่าเท่ากับการลบบรรทัดหรือคอลัมน์ในตารางนั้น ๆ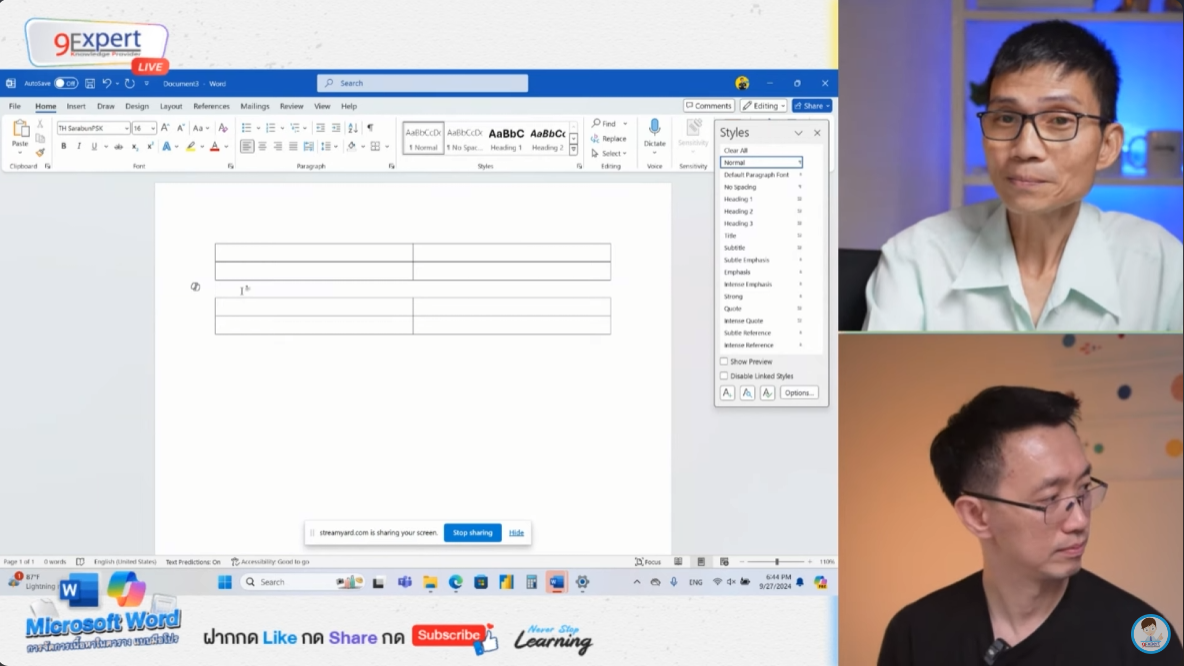
การรวมและแยกตาราง
การรวมและแยกตารางนั้น มี Shortcut Key บนคีย์บอร์ด ที่สามารถช่วยในการใช้งานได้ โดย การกดที่ปุ่มคีย์บอร์ด Ctrl + Shift + Enter ก็จะเป็นการแยกตารางออกมาเป็น 2 ตารางและหากต้องการรวม ให้คลุมแถวที่มีการแยกไปแล้วกด Backspace ก็จะสามารถรวมตารางเข้าด้วยกันได้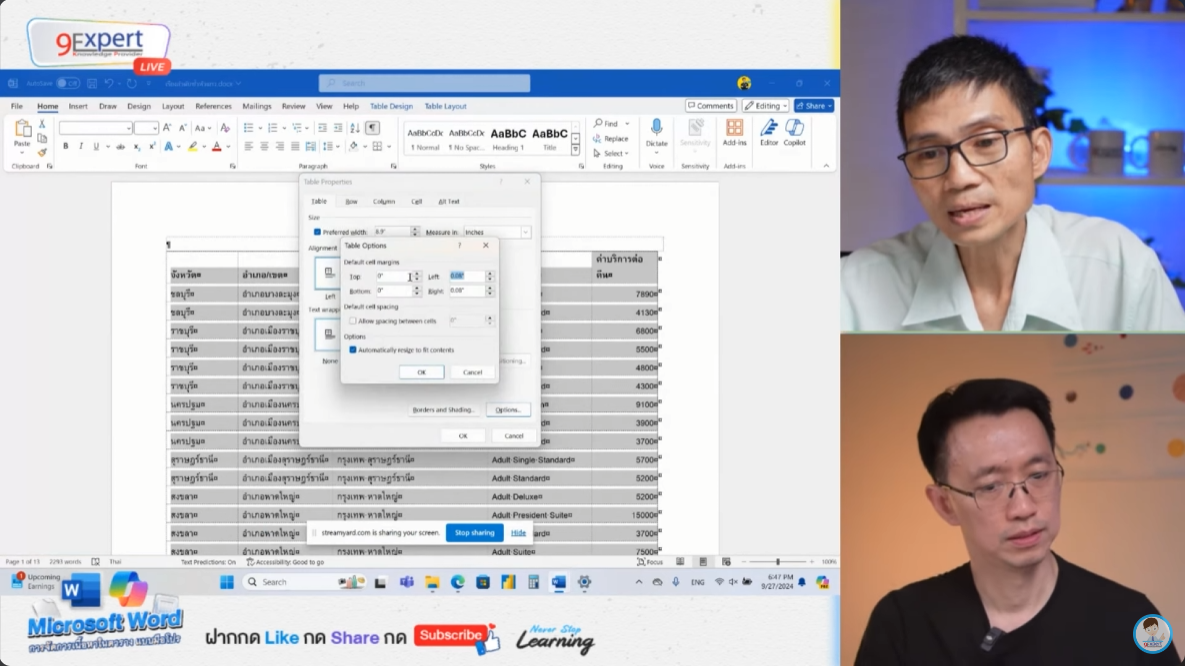
การหดตารางให้พอดีกับขอบเขตของข้อความ
ในกรณีที่ตารางมีความยาวมากเกินไป และอาจจะมีช่องว่างทางด้านซ้ายของข้อความไว้ด้วย โดยตรงนี้เกิดจาก Table เขามีการตั้งค่า Margin ทางซ้ายไว้ หากเราต้องการให้ข้อความชิดกับตัวตารางด้านซ้าย ให้เราทำการเลือกไปที่ตารางที่ใช้ และทำการคลิกขวา เลือกไปที่คำสั่งของ Table Properties/คุณสมบัติของตาราง จากนั้น เมื่อขึ้นหน้าต่างขึ้นมาแล้วให้ไปที่ Options จะขึ้นเป็นหน้าต่าง Table Options จะมี Cell margins สำหรับการปรับไว้อยู่ โดยค่าเบื้องต้นจะถูกตั้งไว้ที่ 0.08 ทั้งซ้ายและขวา ให้เราทำการลบจนเหลือค่า 0 เพียงเท่านี้ข้อความของเรา ก็จะถูกชิดกับขอบของตารางเรียบร้อยยังมีเคล็ดลับอีกมากมาย สำหรับการทำงานกับตารางใน Microsoft Word เดี๋ยวยังไงผมจะรีบมาเขียน ตอนที่ 2 ให้อ่านกันต่อแน่นอนครับ หรือใครยังไม่จุใจสามารถดูได้ที่คลิปด้านล่างได้เลยครับ
ขอบคุณสำหรับการติดตาม
#อย่าหยุดเรียนรู้
9Expert Training