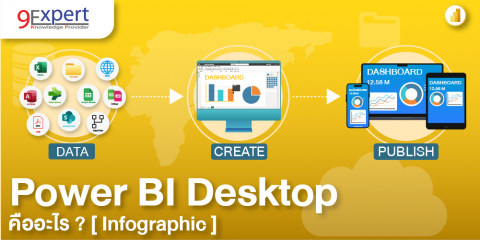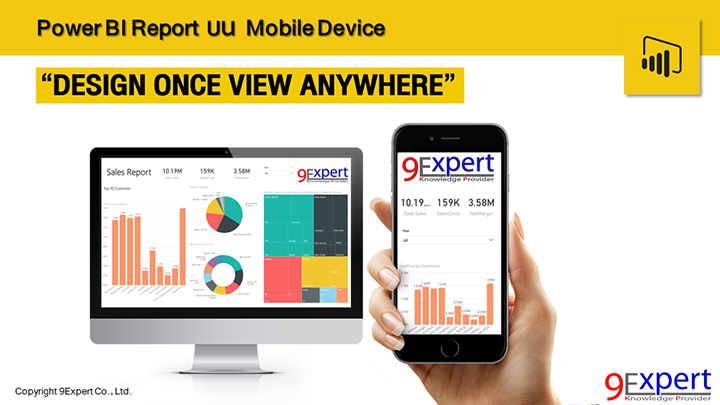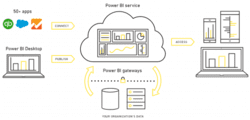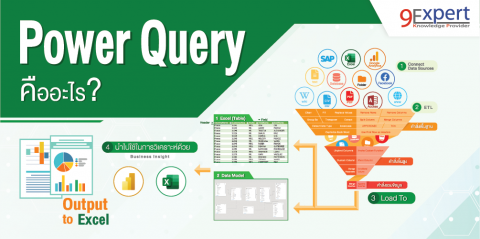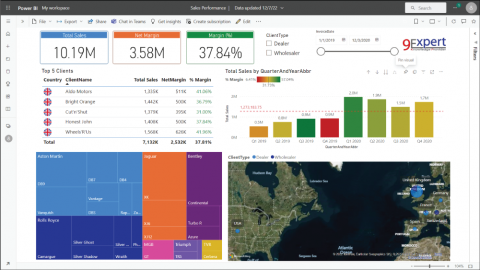การสร้าง Dashboard ด้วย Power BI
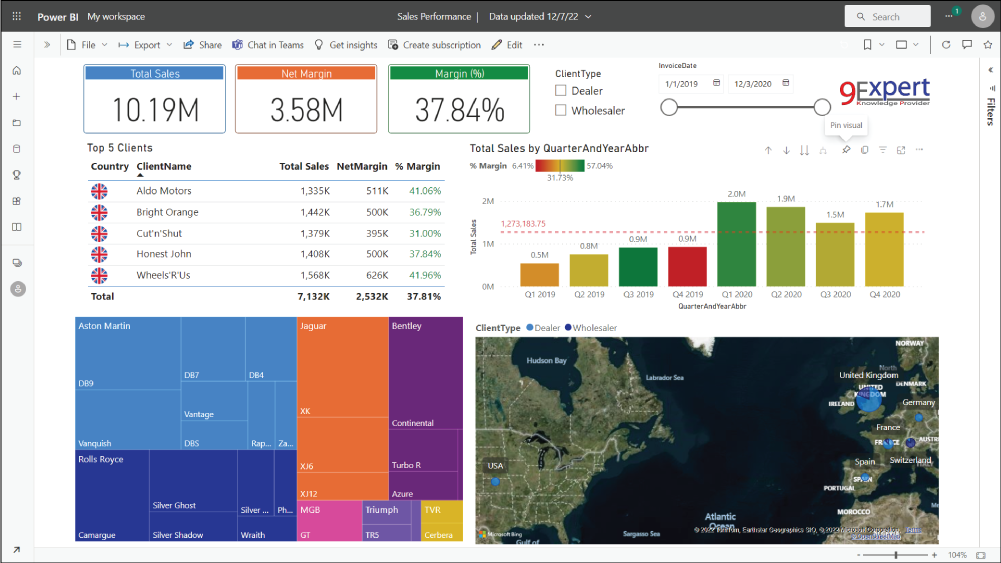
การสร้าง Dashboard ด้วย Power BI
Dashboard กับ Report ใน Power BI มีความแตกต่างกัน
โดยปกติการเริ่มต้นสร้างการสรุปผลข้อมูลนั้น เราจะได้สิ่งที่เรียกว่า “Report” ซึ่งอาจจะมีหลายๆ Page ก็ตามแต่
ซึ่งในองค์กรของเรา เราอาจจะมีผู้ที่ดูแล/สรุปผลข้อมูลต่างๆ ในด้านที่ตนเองดูแลหรือรับผิดชอบ
แต่เราสามารถดึงเอาส่วนที่เราสนใจในแต่ละ Report มาทำการสร้าง “Dashboard” ได้
ดังนั้น Dashboard ใน Power BI ต่างจากการสร้าง Report
เพราะ Dashboard มีสามารถนำเอารายงานต่างๆ มาสรุปร่วมกันใน 1 หน้าจอ
เช่น ดึงเอาบางกราฟจาก Sales Report, Production Report, Inventory Report, Promotion Report มาเพื่อสร้างเป็น “Dashboard”
และความสามารถที่ Dashboard สามารถทำได้แต่ Report ทำไม่ได้ คือ การดึงข้อมูลที่เป็น Streaming เช่น Power BI Dataset เพื่อนำมาสร้างเป็น Realtime Dashboard เพื่อการวิเคราะห์แบบ Realtime Analytic ได้อีกด้วย ซึ่งใครสนใจลองดูกันได้ในบทความ Power BI Realtime Dashboard
โดย Dashboard จะมีความสามารถที่ Report ทำไม่ได้ ได้แก่ การใส่ Content เพิ่มเติม
เช่น HTML, VDO, Image เพิ่มเติม พร้อมยังสามารถออกแบบให้รองรับกับการแสดงผลบน Mobile ได้
รวมถึงมีความสามารถทำการ Search ด้วย Natural Language ได้ ซึ่งจะกล่าวในหัวข้อถัดไป
การเริ่มต้นสร้าง Dashboard
Dashboard ของ Power BI จะถูกสร้างจาก Report ที่อยู่ใน Power BI Serviceโดยทำการ pin จากส่วนของ Report ที่เราต้องการนำมาแสดงผลใน Dashboard
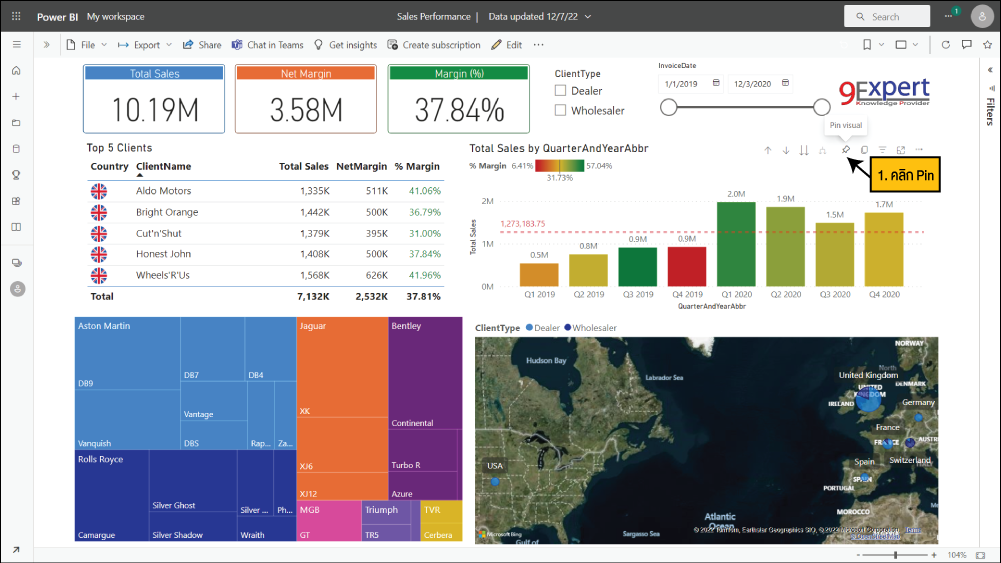
หรือจะสร้าง Dashboard ใหม่ เมื่อกำหนดเสร็จให้กดปุ่ม Pin เพื่อนำเอาไปแสดงผลใน Dashboard
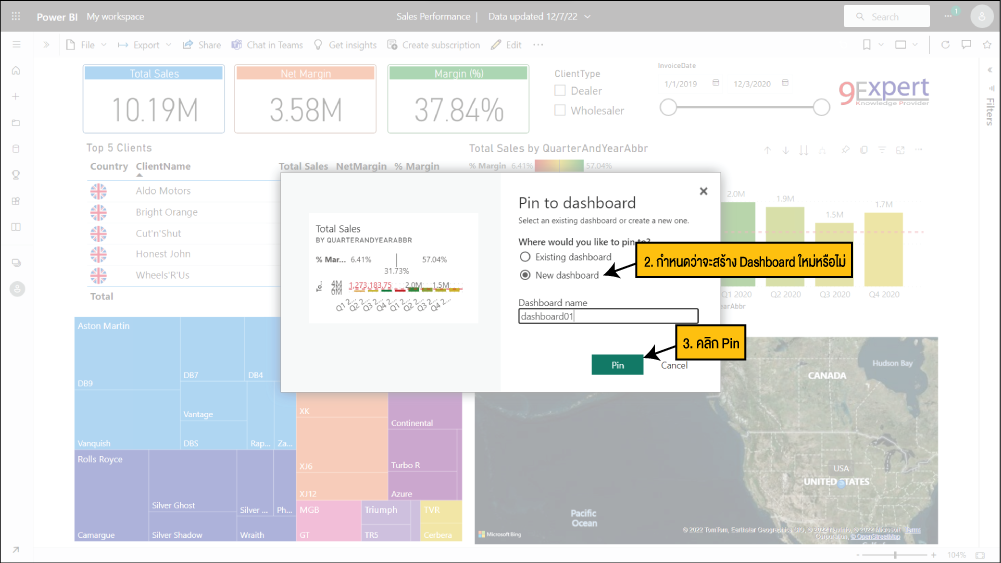
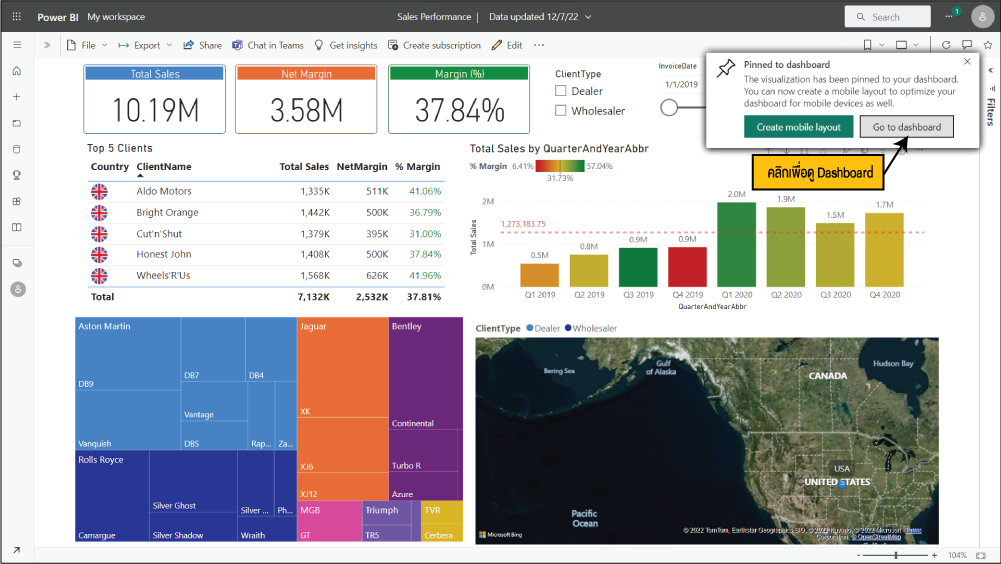
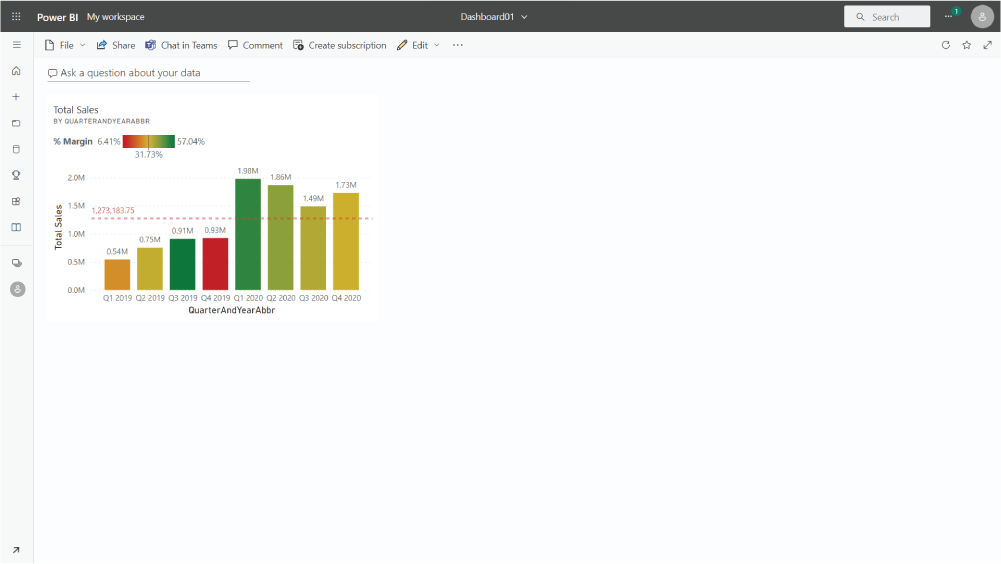
การ Add Content เพิ่มเติมใน Power BI Dashboard
ใน Dashboard สามารถทำการเพิ่มเนื้อหา (Content) ต่างๆ ได้เองไม่ว่าจะเป็น Web Content, Image, Text box หรือ Video จาก Youtube หรือ Vimeo
โดยทำการ
- คลิกปุ่ม Edit+Add title
- เลือกชนิดของ Media
- คลิก Next
- กำหนดรายละเอียดแต่ละ Media เช่น ระบุ URL ของรูปภาพ หรือ Video นั้น ๆ หรือ Link ที่ต้องการกำหนดหากมีคนคลิกที่ Media นั้น ๆ ว่าจะให้ลิงค์ไปที่ใด เป็นต้น
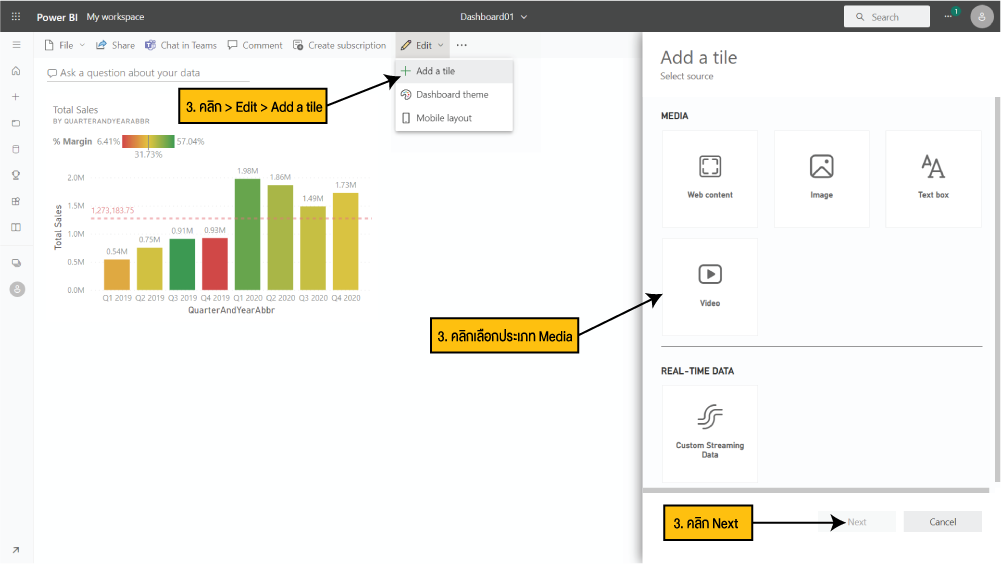
โดยระบุ Video URL พร้อมกำหนด ลิงค์ว่าหากคลิกลิงค์จาก Video จะให้ไปที่ URL https://www.9experttraining.com/articles/power-bi-desktop-คืออะไร
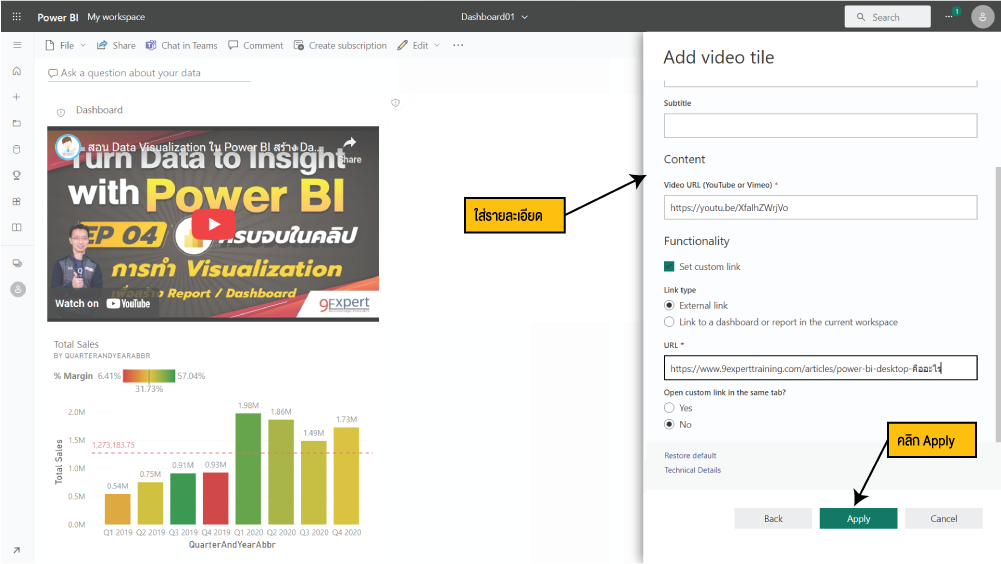
Q & A ใน Power BI Dashboard
ใน Dashboard บน Power BI Service จะมีความสามารถหนึ่งที่ช่วยให้เราดูข้อมูลที่สนใจได้ง่ายๆ ด้วยการค้นหาโดยใช้ภาษาธรรมดาแบบปกติที่เราใช้กัน ที่เรียกว่า Natural Language
ซึ่งผู้ใช้ไม่ต้องคิดอะไรมาก ไม่ต้องมีความรู้ ภาษา SQL ใด ๆ ก็สามารถแสดงผลข้อมูลที่เราสนใจได้
โดยเริ่มต้นดังนี้
- คลิกที่ช่อง Search
- พิมพ์ข้อความเป็นภาษาของเรา โดยให้สอดคล้องกับเนื้อหา/ข้อมูลที่เรามี โดยในส่วนของ Q & A จะมี Tool Tip ช่วยให้เราพิมพ์ได้ง่ายยิ่งขึ้น
- ผลลัพธ์จะแสดงออกมาให้เราได้เห็น ในรูปแบบของตัวเลข ตาราง กราฟ หรือแผนที่
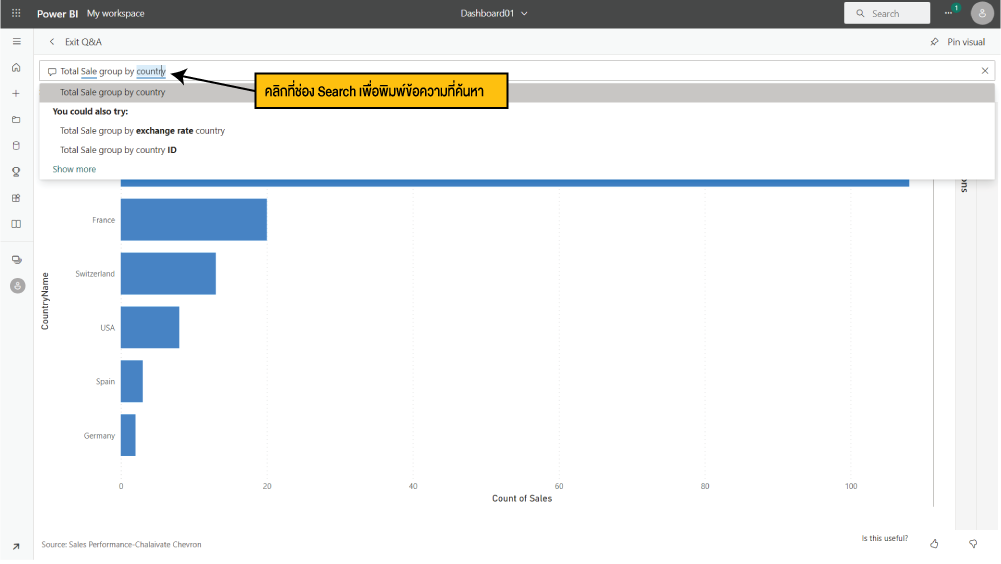
เทียบในแต่ละปีของข้อมูลของเรา เป็นต้น
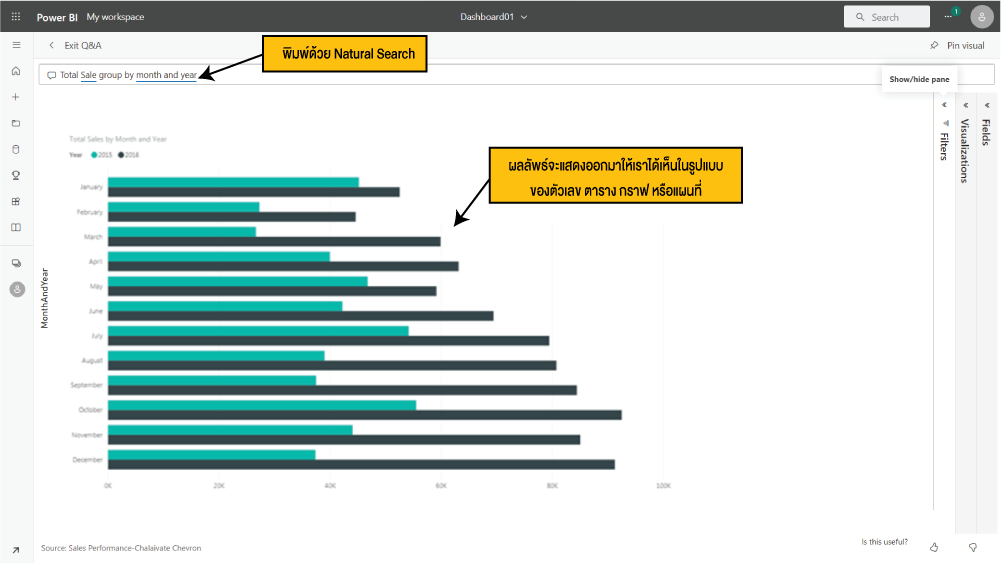
การปรับแต่งการแสดงผลบน Mobile Device
เราสามารถทำการกำหนดรูปแบบการแสดงผลของ Dashboardเพื่อให้รองรับกับการแสดงผลผ่านอุปกรณ์ Mobile Device ผ่านทาง Web Browser หรือ Power BI Mobile App ก็ตาม
ขั้นตอนให้ทำดังนี้
- คลิกที่ Dropdown ของ Web Layout
- เลือก เป็น Mobile Layout
- กำหนดลำดับของเนื้อหาของ Content ที่จะแสดงใน Mobile Layout
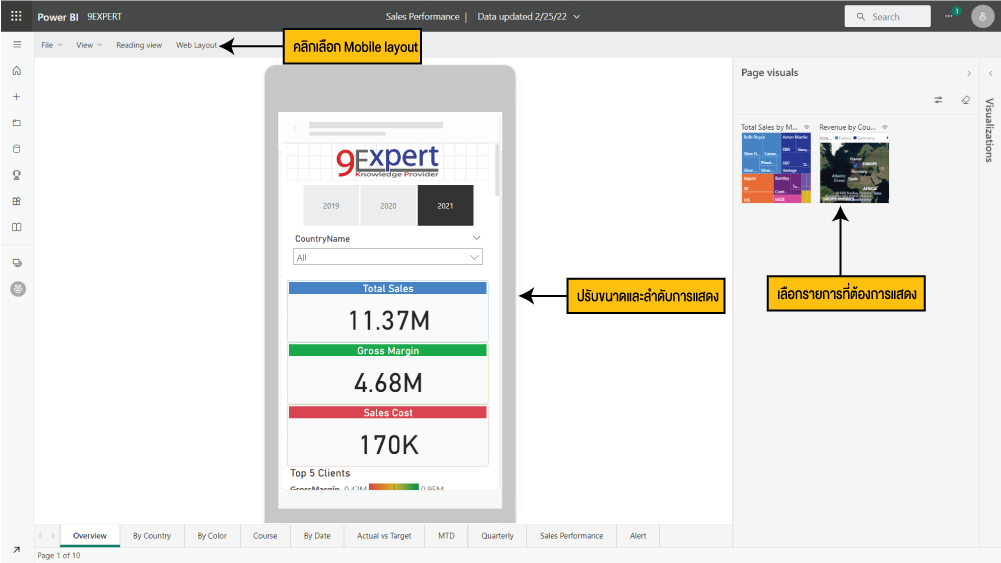
กรณีที่ยังไม่เคยสร้าง Mobile Layout อาจจะต้องคลิกที่ Edit > Mobile Layout
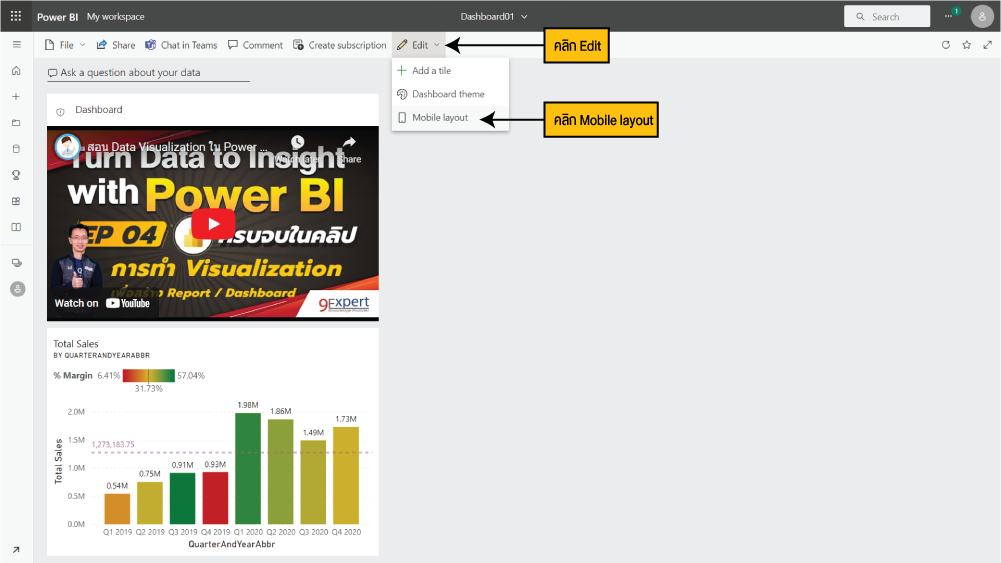
การ Share Dashboard
Dashboard คือการรวมเอา Report ต่างๆ มาแสดงผลรวมกันโดยดึงเฉพาะส่วนที่เราสนใจ นำมาแสดงผลเพื่อให้เห็นภาพรวม
ทั้งนี้หากต้องการสร้างและทำการ Share ให้กับคนที่ต้องการ
เช่น เราต้องการนำเอา Dashboard นี้ Share ให้กับผู้บริหาร
หากต้องการ Share Dashbord สามารถทำได้ดังนี้
- เปิด Dashboard ที่ต้องการ Share
- คลิกที่คำสั่ง Share
- ระบุ Email ที่ต้องการ Share
- คลิกที่ Share
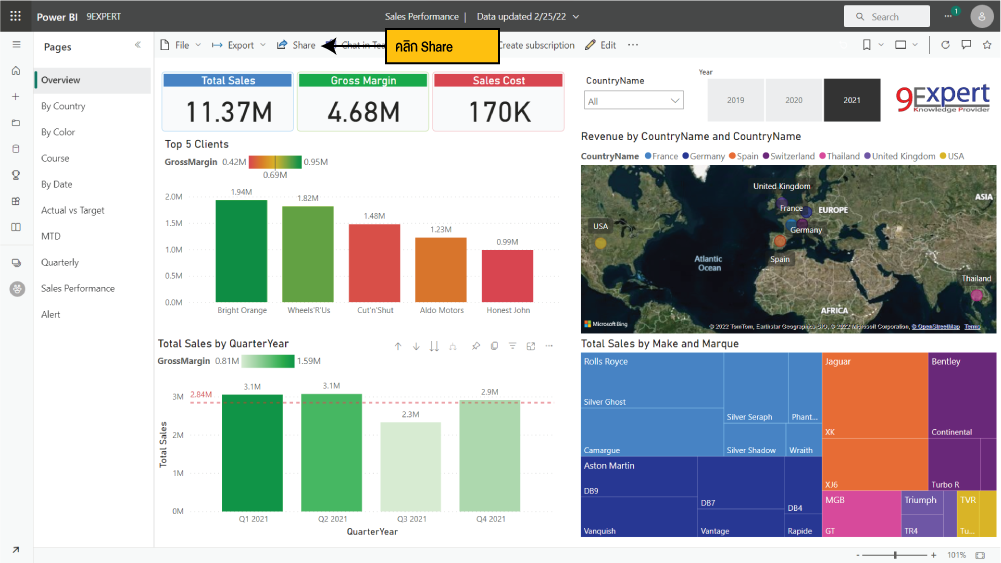
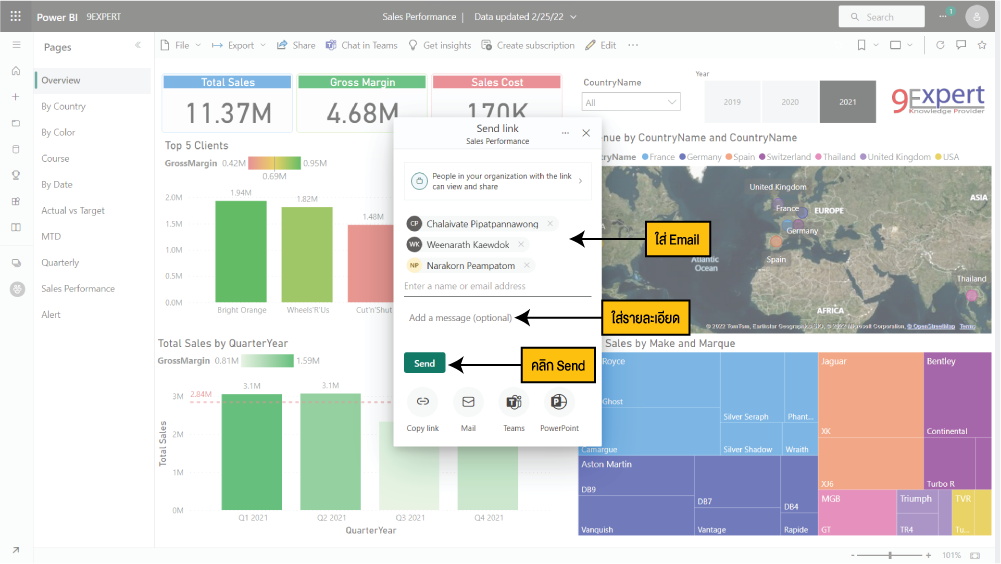
โดยผู้รับสามารถที่จะเปิดดูรายการดังกล่าวได้
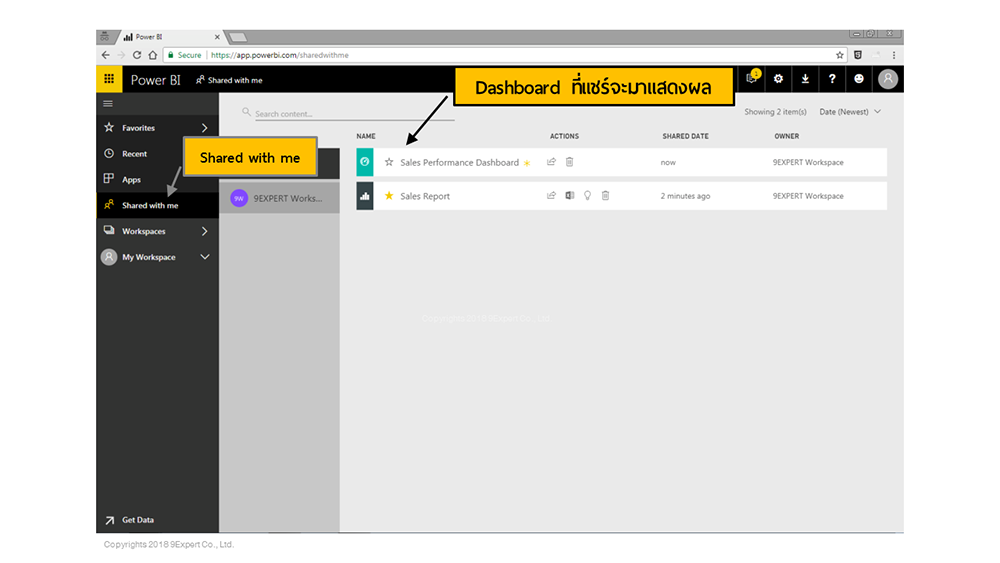
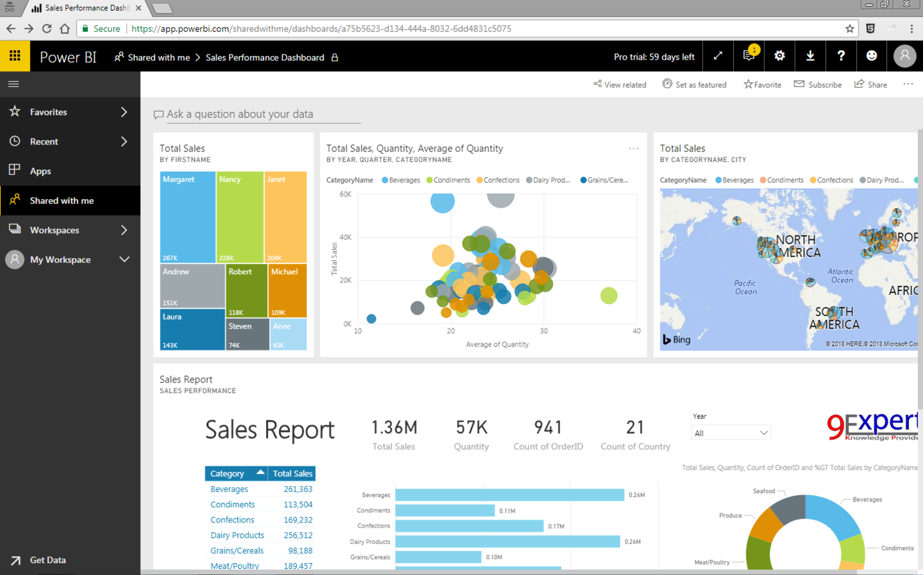
ที่จะสามารถใช้งานความสามารถดังกล่าวได้
หลักสูตรของ 9Expert Training
- Power BI Desktop for Business Analytics (2 Days)
- Advanced Power BI Power Query (2 Days)
- Advanced Data Analysis Expression (DAX) (2 Days)
- Advanced Data Visualization and AI (2 Days)
- Data Model for Power BI (2 Days)