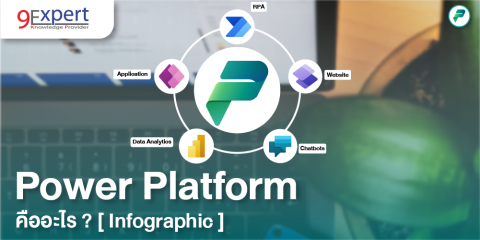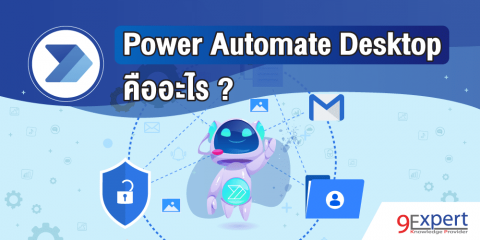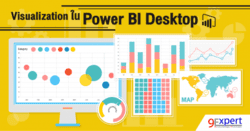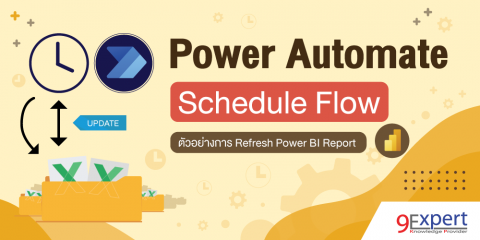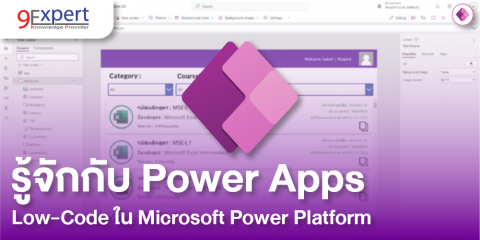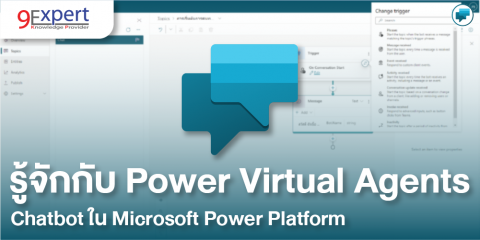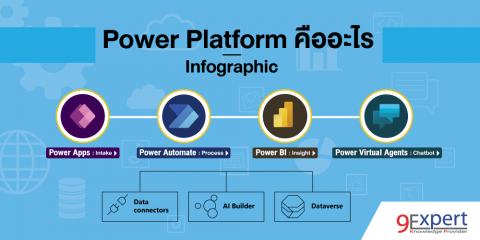การใช้ Power Automate Visual ใน Power BI Report

รู้จักกับ RPA และ Power Automate
Power Automate เป็นซอฟต์แวร์กลุ่ม Robotic Process Automation (RPA) เป็น Cloud-Native RPA ใช้สำหรับสร้างและพัฒนา BOT ด้วยเทคโนโลยี Low-Code Platform ทำงานได้ดีกับ Microsoft 365 พร้อม API และ AI Builder โดยปัจจุบัน Microsoft เน้นการทำให้ ผู้ใช้งาน สามารถใช้งานได้โดยมี low entry barrier สามารถเริ่มต้นได้โดยไม่มีค่าใช้จ่ายเพิ่มเติม และยังสามารถสร้างงาน Automation ได้เพียงไม่กี่นาที Power Automate อยู่ในกลุ่ม Microsoft Power Platform เช่นเดียวกับ Power Apps, Power BI และ Power Virtual Agents มีความสามารถในการงานเชื่อมโยงกับ Application, Service และ API ต่าง ๆ เพื่อควบคุม สั่งการ ตามกระบวนการที่ต้องการได้ ซึ่งหากต้องการดูว่า RPA ช่วยอะไรได้บ้างลองดูในบทความ RPA คืออะไร
จากบทความ Power BI Gateway คืออะไร และ การใช้ RPA เพื่อ Refresh Power BI Report ด้วย Power Automate จะได้เห็นวิธีการในการ Refresh ข้อมูลของ Power BI Report ด้วยเทคนิคต่าง ๆ แล้ว แต่บางครั้ง คนดู Report ต้องการที่จะทำการ Refresh ข้อมูลเอง เมื่อต้องการจะดูข้อมูลที่อัปเดต โดยไม่สามารถแก้ไข Workflow หรือ Admin ของ Power BI Gateway ได้ เราสามารถสร้างปุ่ม เพื่อให้ผู้ใช้ทำการ Refresh ได้เองตามที่ต้องการ โดยในบทความนี้จะทำการ Refresh Power BI Report ด้วย Power Automate Visual
Power Automate Visual
Power BI จะมี Visualization ที่เป็น Standard Visualization ทั้ง Power Automate Visual และ Power Apps Visual โดยในส่วนของ Power Automate Visual จะเป็นการสร้าง Button เพื่อให้ผู้ใช้กดปุ่ม เพื่อสั่งการ Workflow ให้ทำงานตามที่เราต้องการได้
ในรูปจะเห็น Icon ที่เขียนว่า Power Automate for Power BI
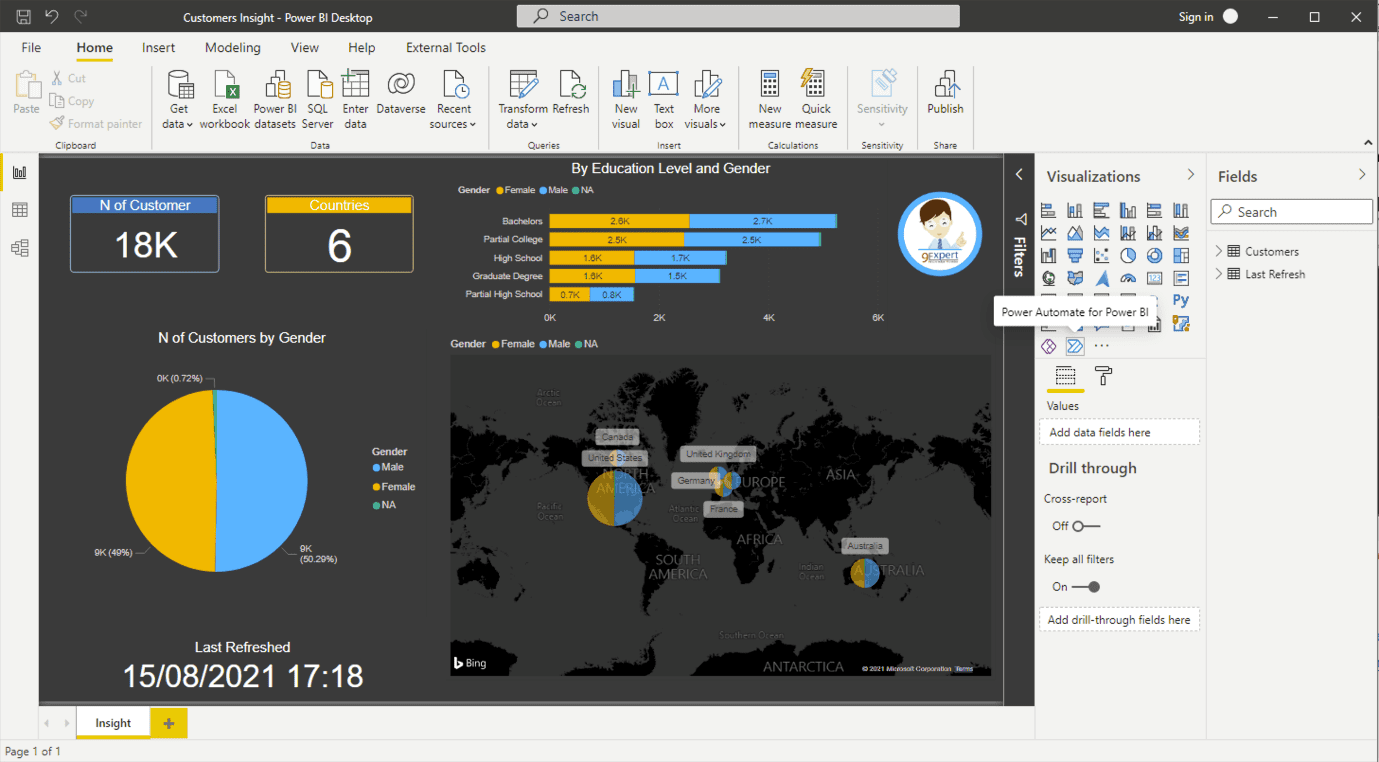
ขั้นตอนการใช้งาน Power Automate Visual
การเรียกใช้งาน Power Automate Visual ทำได้ดังนี้
1. คลิกเลือก Power Automate for Power BI2. คลิกที่ … เลือก Edit
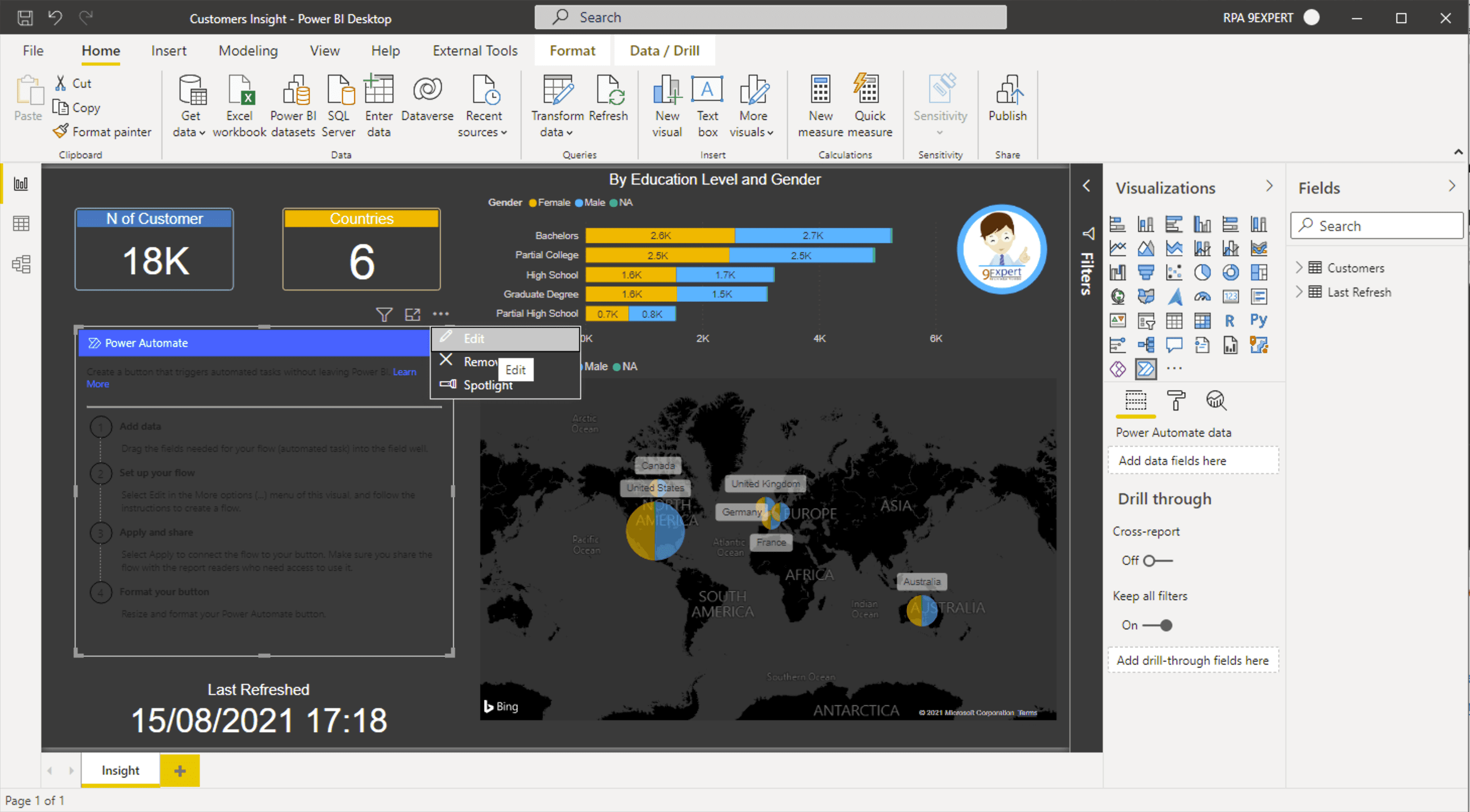
3. คลิกเลือก + New เลือกว่าจะสร้าง Workflow จาก Template หรือจะสร้างเอง โดยในที่นี้เลือก Instant cloud flow
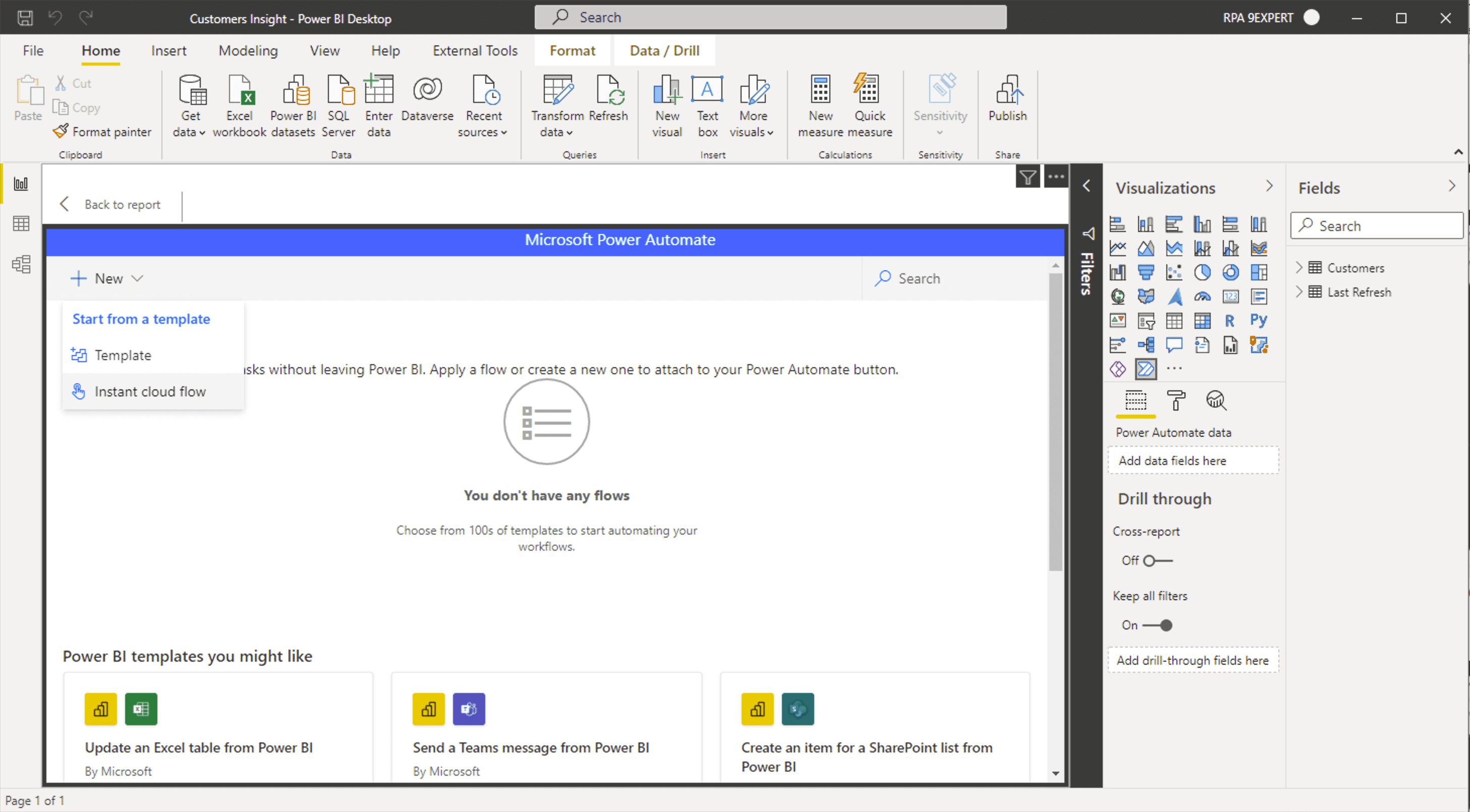
4. ทำการเลือก Action ที่ต้องการ ในกรณีนี้ที่ต้องการคือ Refresh a dataset โดยจะสร้าง ปุ่ม เพื่อ Refresh Dataset ของ Power BI Report
5. เลือก Workspace และ Dataset ที่ต้องการ
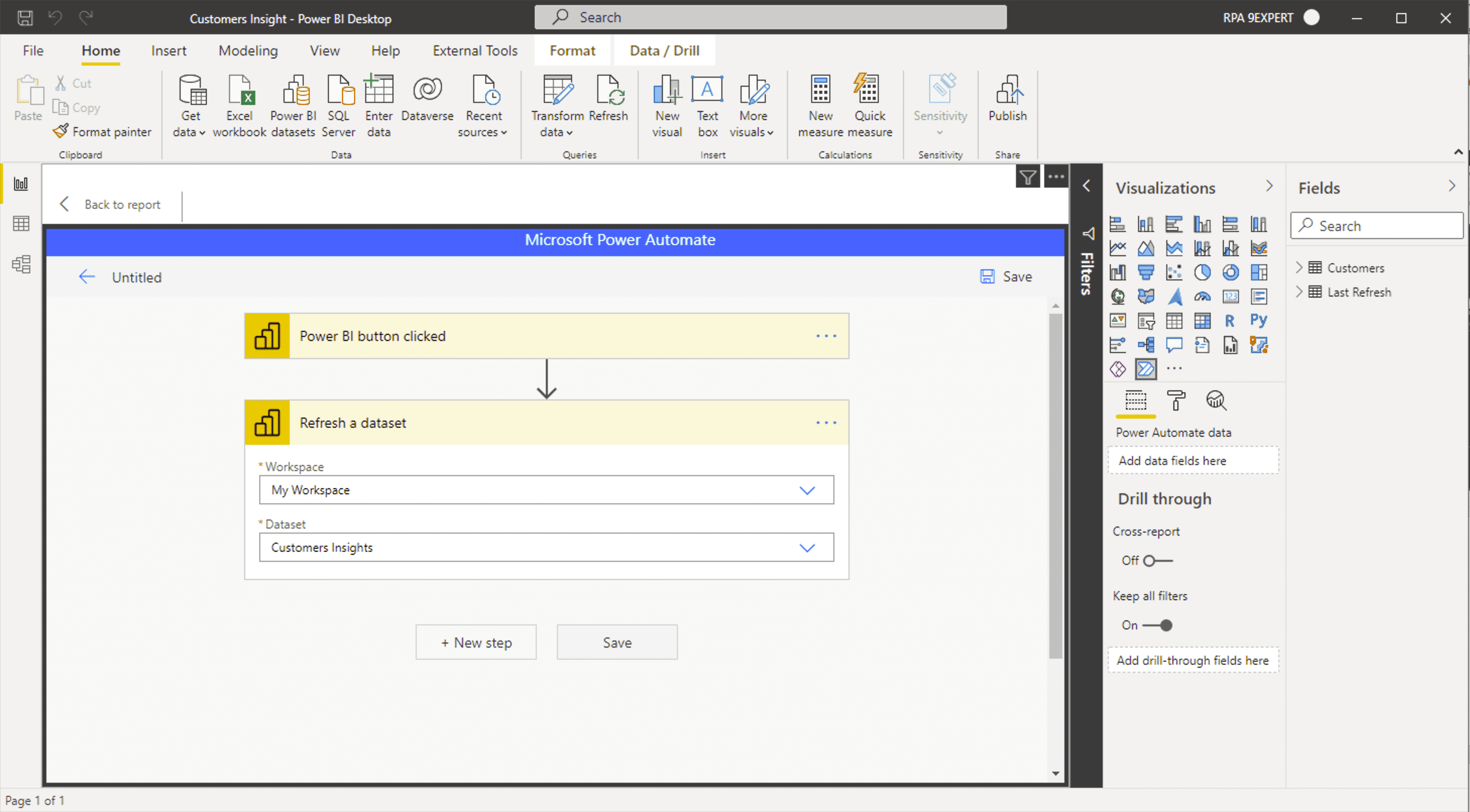
6. คลิก Save และทำการ Save and apply
7. คลิก Back to report
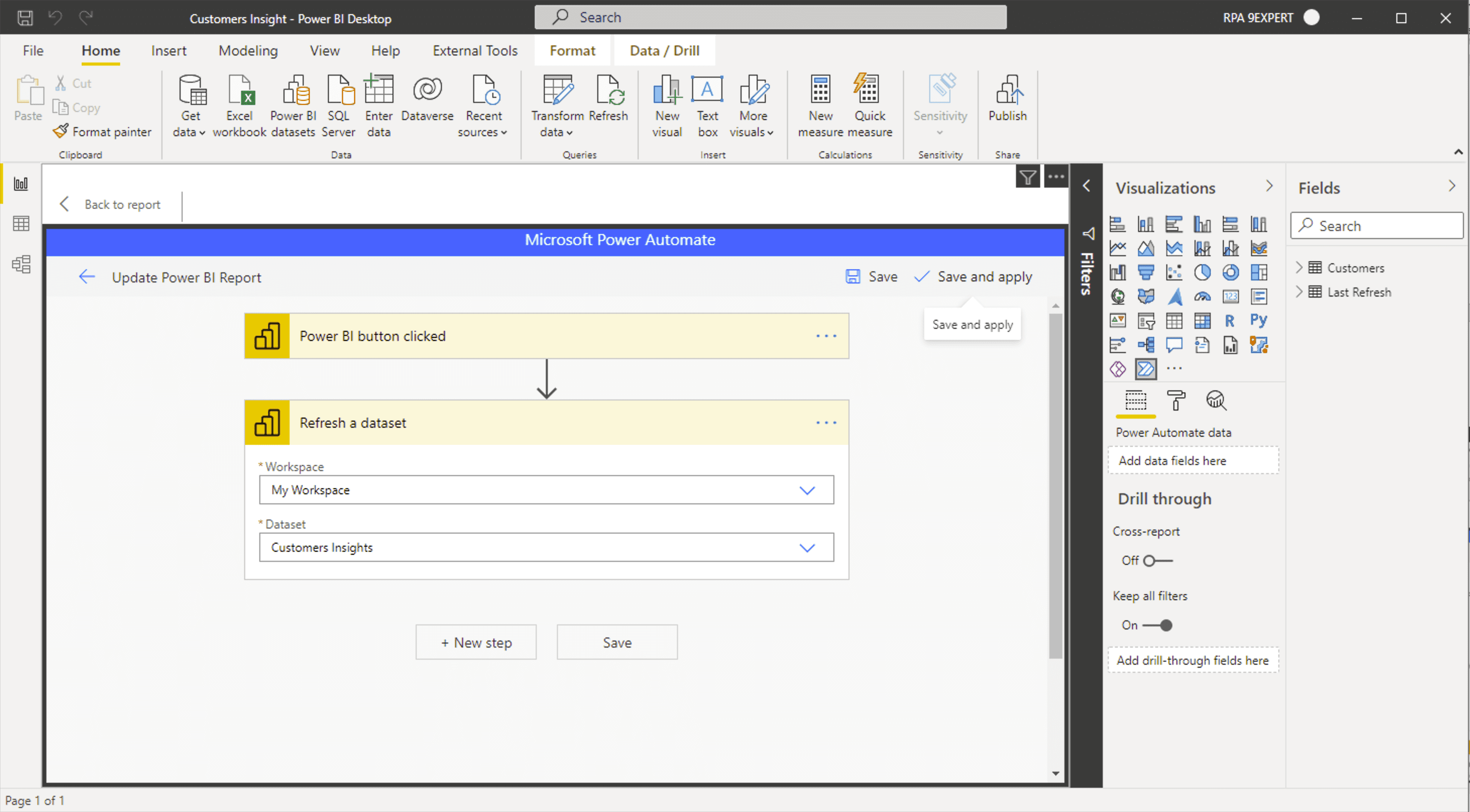
8. คลิกปุ่ม Apply
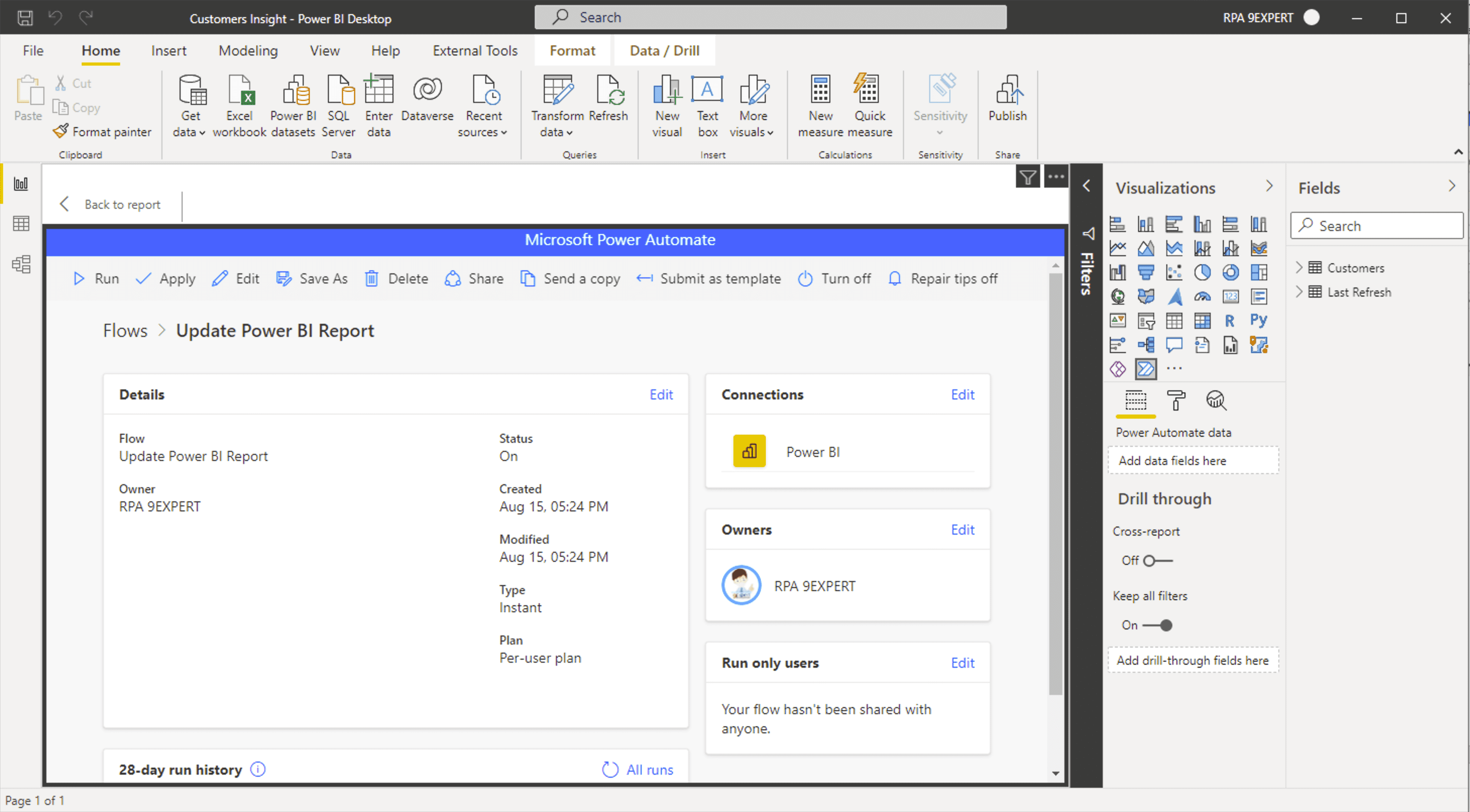
9. กำหนดข้อความที่จะแสดง และปรับขนาดให้เหมาะสม
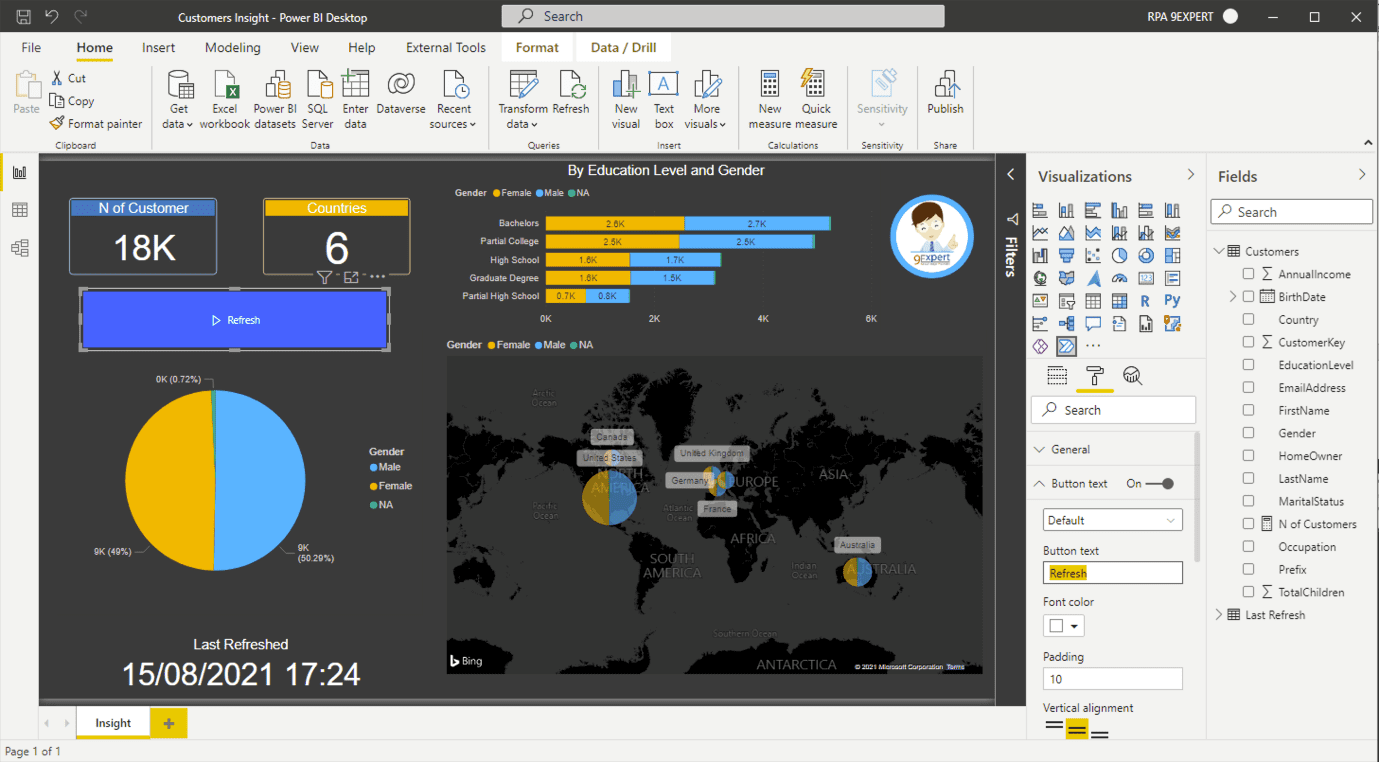
10. ผู้ใช้งานสามารถทำการ เรียกใช้งาน Workflow ที่ต้องการได้เรียบร้อย
เมื่อทำการ Publish Report แล้วผู้ใช้งานสามารถทำการเรียกใช้งาน Power Automate Visual ได้ เพื่อ Trig ให้ Workflow ทำงานตามที่เราออกแบบไว้ได้
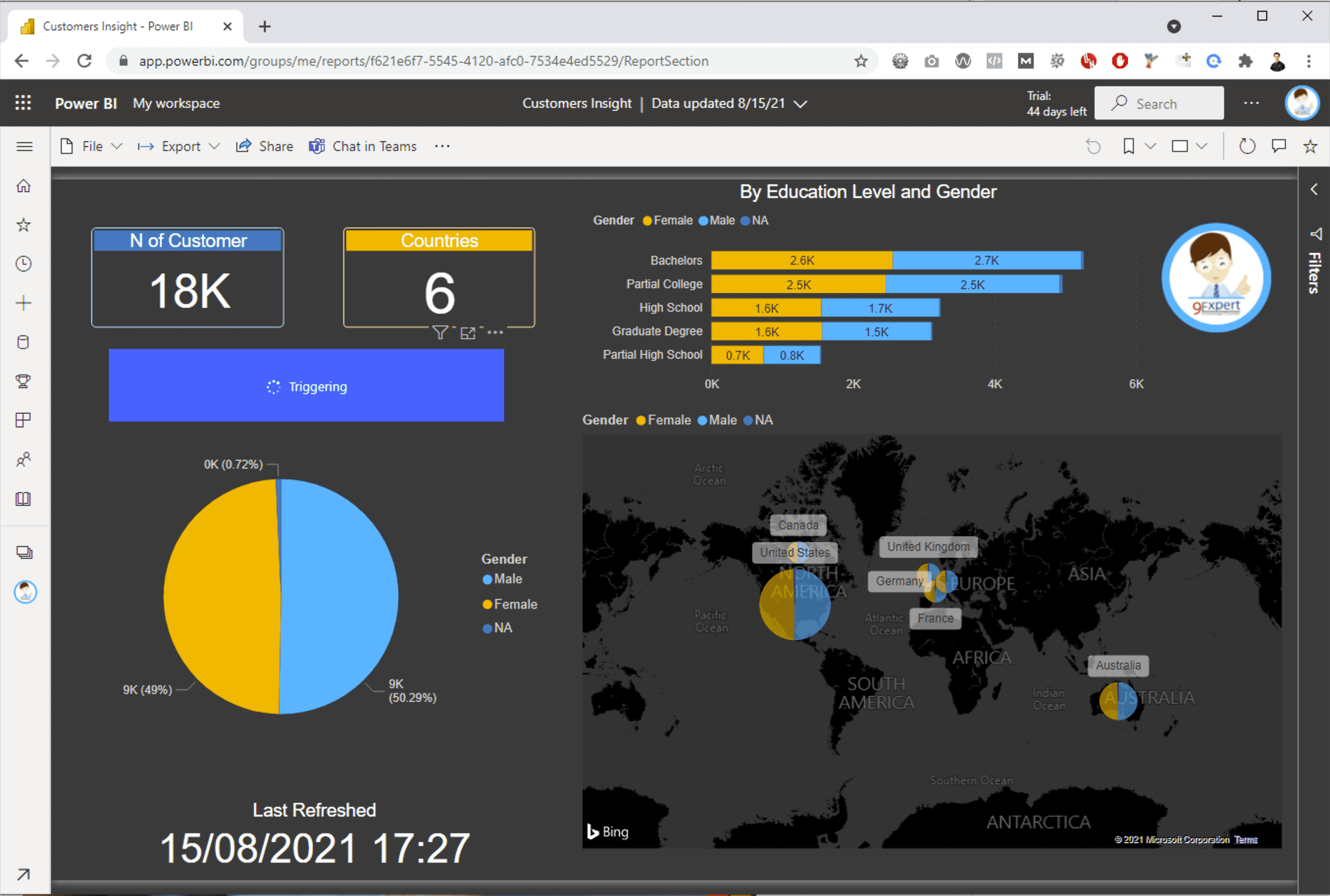
แนะนำหลักสูตรการอบรม
- Power BI Desktop for Business Analytics (2 Days)
- Power BI Advanced Visualization and AI (2 Days)
- Power BI Advanced Power Query (2 Days)
- Data Analysis Expression (DAX) for Power BI (2 Days)
- Data Model for Power BI (2 Days)
- Power Automate for Business Automation (2 Days)
- UiPath สร้างหุ่นยนต์ช่วยงานประจำ (2 Days)