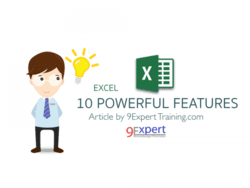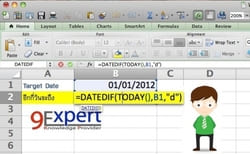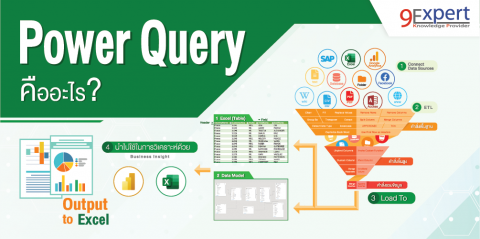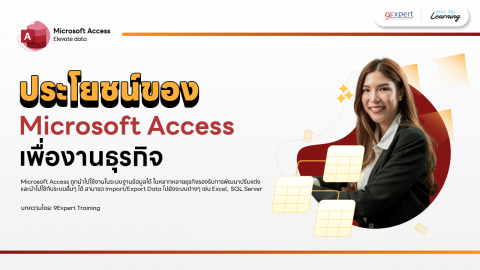5 เทคนิคทำให้ Excel เร็วขึ้น

ใครที่เคยใช้ Excel แล้วช้าบ้างไหมครับ ??

แนะนำวิธีการทำให้ Excel เร็วยิ่งขึ้น
- ลดการใช้สูตรในกรณีที่ไม่จำเป็นต้องเป็นสูตรแล้ว เช่น VLOOKUP มาแล้ว ก็อาจจะ Paste Value เพื่อที่จะไม่ต้องประมวลผลตลอดเวลา
- การใส่สูตรที่ไม่ดีพอ เช่น อ้างอิงเซล หรือ range ไม่เหมาะสม ทำให้ต้องใช้ CPU มาก เช่น ใช้ Match เปรียบเทียบข้อมูล ทั้ง Row ใช้ VLOOKUP กับข้อมูลตารางทั้ง Worksheet
- ข้อมูลบางอย่างมีความซ้ำซ้อน อาจจะต้องลบข้อมูลที่ไม่จำเป็นออกไป (ไม่ว่าจะเป็น Data, Conditional Formatting หรือ สูตรที่ไม่จำเป็น)
- มี Macro หรือ Add-Ins บางอย่างที่อาจจะโหลด มาตอนเปิดโปรแกรมแล้วเราไม่ได้ใช้งาน อันนี้ก็อาจจะลองเอาออกดูเพื่อให้การโหลดเร็วขึ้น (คลิกที่ File > Options, คลิกที่ ป้าย AddIns แล้วเลือกรายการของ AddIns ที่ไม่ได้ใช้ออก)
- อาจจะลองแปลงไฟล์เป็น Microsoft Excel Binary Workbook (*.xlsb) อาจจะช่วยให้เร็วขึ้นมากๆ (อย่างผู้เขียนมีประสบการณ์ตรงที่ลดเวลาทำงานลงได้อย่างเห็นได้ชัด) โดยหากเป็นไฟล์ที่มีข้อมูลจำนวนมากๆ สามารถทำให้ขนาดเล็กลงได้ประมาณครึ่งนึงทีเดียว
ลดการใช้สูตรคำนวณ
การคำนวณที่มีการอ้างอิงกัน ก่อให้เกิดการใช้ CPU และ Memory อันจะส่งผลต่อความเร็วของการทำงานได้ อาจทำการลดการใช้สูตรคำนวณลง- ในกรณีที่ไม่จำเป็นต้องเป็นสูตรแล้ว เช่น VLOOKUP มาแล้ว ก็อาจจะ Paste Value เพื่อที่จะไม่ต้องประมวลผลตลอดเวลา
- ใช้ Power Query เพื่อเตรียมข้อมูล โดยผลลับจากการโหลดข้อมูลแล้วจะไม่มีการประมวลผล ทำให้ไฟล์ Excel ทั้งเล็กและเร็วขึ้น
แก้ไขการใส่สูตรไม่ดีพอ
การใส่สูตรที่ไม่ดีพอนั้นจะส่งผลต่อขนาดไฟล์และความเร็วได้ เช่นการใส่สูตรคำนวณ VLOOKUP(A2,A1:XDF1048576,2,0) จะเปลืองกว่าการใช้ VLOOKUP(A2,A:B,2,0) เป็นต้น
การอ้างอิง Cell มีผลต่อขนาดและความเร็วของข้อมูล
ลดความซ้ำซ้อน
บางครั้งหลายคนไม่ทราบว่าความซ้ำซ้อนที่เราไม่ได้ตระหนักส่งผลต่อขนาดและประสิทธิภาพการทำงานของไฟล์ได้ เช่น การใส่ Conditional Formatting โดยไม่ได้ดูแลดีพอ เช่น หากบาง Rule ไม่จำเป็นต้องใช้ก็ให้เอาออกไปได้ เป็นต้น
รวมถึงการกำหนดเงื่อนไข เช่น Contain จะเปลืองกว่า การใช้ Begin with หรือ End with แต่ก็จะเปลืองกว่าการใช้ Equal to เป็นต้น
ไม่โหลดสิ่งที่ไม่จำเป็น
บาง AddIns หรือ Macro ที่ไม่ได้ใช้ไม่ควรทำการโหลดเข้ามาในโปรแกรม เพราะจำทำให้เปิดโปรแกรมช้าลง หรือใช้หน่วยความจำมากขึ้นโดยไม่จำเป็น
เลือกไฟล์ให้เหมาะสม (xlsx, xlsm, xlsb, csv)
หลายครั้งที่เราทำงานกับไฟล์ .xlsx หรือ .xlsm ซึ่งเป็นไฟล์ xml ที่บีบอัด การทำงานจะไม่เร็วมากนัก แต่หากไฟล์ .xlsb (Excel Binary File) ที่มีการทำงานที่ไวกว่า และหากเก็บข้อมูลมาก ๆ ก็จะขนาดเล็กลง รันไวกว่า เป็นต้น
- .xls เป็นไฟล์ Excel สำหรับเวอร์ชัน 2007 หรือก่อนหน้านั้น เก็บข้อมูลได้ 65,536 rows 256 columns หากใช้ Excel เวอร์ชันใหม่กว่า 2007 ไม่แนะนำให้ใช้งาน
- .xlsx เป็นไฟล์ xml ที่บีบอัด การทำงานจะไม่เร็วมากนัก ไม่สามารถเก็บ มาโครในไฟล์ได้ เก็บข้อมูลได้ 1,048,576 rows 16,384 columns
- .xlsm Excel Macro Enabled เป็นไฟล์ xml ที่บีบอัด การทำงานจะไม่เร็วมากนัก สามารถเก็บ มาโครในไฟล์ได้ เก็บข้อมูลได้ 1,048,576 rows 16,384 columns
- .xlsb เป็น Excel Binary File ที่มีการทำงานที่ไวกว่า สามารถเก็ยมาโครได้ และหากเก็บข้อมูลมาก ๆ ก็จะขนาดเล็กลง รันไวกว่า เก็บข้อมูลได้ 1,048,576 rows 16,384 columns
- .csv Comma Seperator Value เป็น Text File ที่มีรูปแบบโครงสร้างคั่นด้วย Comma มีมีข้อจำกัดเรื่องของจำนวนข้อมูล ทั้ง row หรือ column ไม่สามารถเก็บสูตรคำนวณใด ๆ ได้ ไม่มี Worksheet ไฟล์จะใหญ่กว่า เมื่อเก็บข้อมูลจำนวนมาก ๆ
เทคนิคอื่น ๆ เพิ่มเติม
- การใช้ Data Model เพื่อเก็บข้อมูล แทนการใช้ Table ซึ่งจะทำให้การเก็บข้อมูลจำนวนมาก ๆ มีขนาดเล็กลงมหาศาล ได้ โดยเครื่องมือในส่วนนี้ใช้ Power Pivot
- การใช้ Power Query เพื่อทำ Data Preparation เป็นงาน ETL (Extract Tranform Load) โดยผลลัพธ์ที่ได้หลังการโหลดสามารถทำกา่รเลือกได้ว่าจะเป็น Table หรือ Data Model ซึ่งทำงานอย่างไรลองดูได้ที่ Power Query ทำงานอย่างไร
บทสรุปของการทำให้ Excel ทำงานเร็วขึ้น
สิ่งใดไม่ได้ใช้ให้ลด ลบ ไม่โหลด หรืออะไรไม่ต้องประมวลผล ก็ไม่จำเป็นจะต้องใส่สูตรเอาไว้ เพราะจะทำให้ใช้ CPU ในการประมวลผล และยังทำให้ไฟล์ขนาดใหญ่อีกด้วยแนะนำหลักสูตรการใช้งาน Excel ในระดับสูง พร้อมเทคนิคการใช้งานมากมาย
- Microsoft Excel Advanced
- Macro and VBA Microsoft Excel
- Advanced Pivot Table and Pivot Chart Microsoft Excel
- Microsoft Excel PowerBI Business Intelligence
- Microsoft Excel Power Query