Microsoft SQL Server vNext ติดตั้งบน Linux ง่ายแสนง่าย
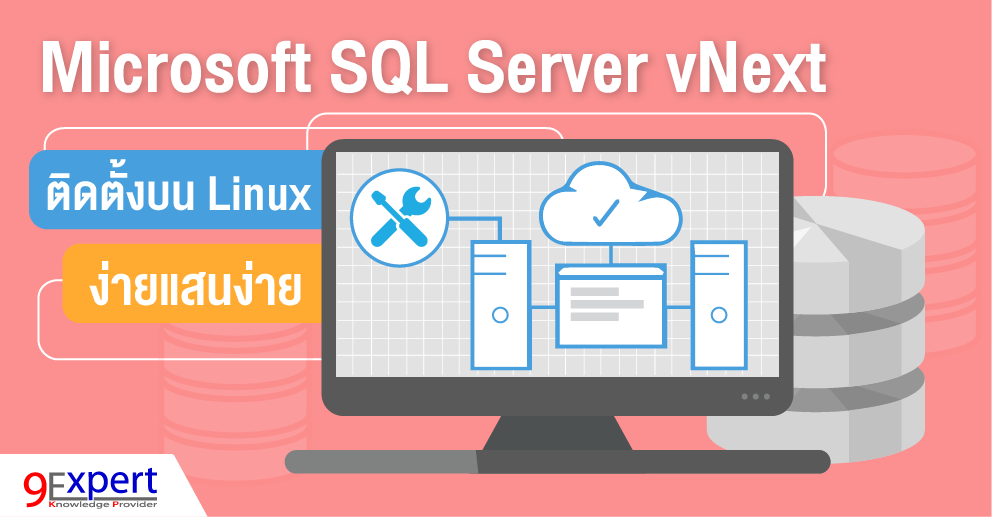
Microsoft SQL Server vNext ติดตั้งบน Linux ง่ายแสนง่าย
รู้หรือยังว่า Microsoft SQL Server นั้นจะมีใช้บนแพลตฟอร์ม Linux กันแล้วโดยขณะนี้ยังเรียกเวอร์ชั่นดังกล่าวว่า Microsoft SQL Server vNext
ผู้อ่านสามารถติดตามข่าวสาร วิธีการติดตั้ง หรือแม้แต่ทดสอบใช้งานผ่าน Online Lab ได้
จากลิ้งก์ต่อไปนี้ https://www.microsoft.com/en-us/sql-server/sql-server-vnext-including-Linux
ผู้เขียนได้ทดลองติดตั้ง Microsoft SQL Server vNext CTP 1.1 บน Ubuntu Desktop 16.04
พบว่าเลขเวอร์ชั่นที่ปรากฎคือ 14.0.100.187 สูงกว่า Microsoft SQL Server 2016 ที่มีเลขเวอร์ชั่นเป็น 13.x
ผู้เขียนจึงคาดเดาเอาเองว่าการใช้งานได้บนแพลตฟอร์มอื่นที่ไม่ใช่ Windows น่าจะออกมาในเวอร์ชั่นถัดไปของ Microsoft SQL Server
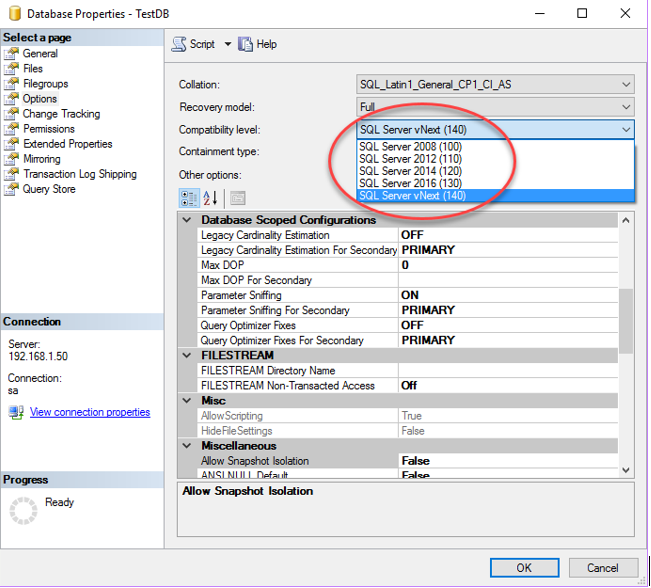
เอกสารการติดตั้ง หรือ แม้แต่ Online Lab ที่ Microsoft ให้ไว้ในหน้าเพจจะเป็นการติดตั้งผ่าน Shell Command ทั้งสิ้น
ซึ่งอาจเป็นการยากสำหรับผู้ไม่คุ้นเคยระบบปฏิบัติการ Unix หรือ Linux มาก่อน
ผู้เขียนจึงดัดแปลงเป็นการติดตั้ง Microsoft SQL Server vNext บน Ubuntu Desktop
และใช้ GUI ทดแทนให้ได้มากที่สุด เพื่อง่ายต่อผู้อ่านที่ใช้งาน Microsoft Windows มาก่อน
เพราะ Desktop ของ Ubuntu นั้นมีความใกล้เคียงกับ Windows พอสมควร
การติดตั้งเริ่มด้วยผู้อ่านต้องดาวน์โหลดแผ่นติดตั้ง Ubuntu Desktop จากลิ้งก์ https://www.ubuntu.com/desktop
ซึ่งผู้อ่านสามารถเลือกดาวน์โหลด Ubuntu 16.04 หรือ Ubuntu 16.10 เวอร์ชั่นใดก็ได้ตามชอบ
ซึ่งอาจเป็นการยากสำหรับผู้ไม่คุ้นเคยระบบปฏิบัติการ Unix หรือ Linux มาก่อน
ผู้เขียนจึงดัดแปลงเป็นการติดตั้ง Microsoft SQL Server vNext บน Ubuntu Desktop
และใช้ GUI ทดแทนให้ได้มากที่สุด เพื่อง่ายต่อผู้อ่านที่ใช้งาน Microsoft Windows มาก่อน
เพราะ Desktop ของ Ubuntu นั้นมีความใกล้เคียงกับ Windows พอสมควร
การติดตั้งเริ่มด้วยผู้อ่านต้องดาวน์โหลดแผ่นติดตั้ง Ubuntu Desktop จากลิ้งก์ https://www.ubuntu.com/desktop
ซึ่งผู้อ่านสามารถเลือกดาวน์โหลด Ubuntu 16.04 หรือ Ubuntu 16.10 เวอร์ชั่นใดก็ได้ตามชอบ
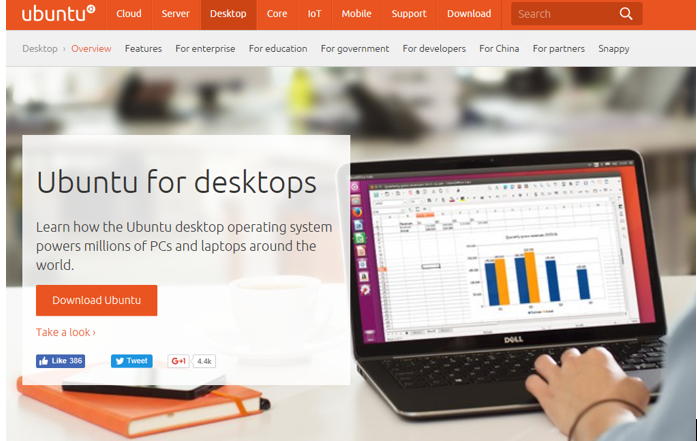
ผู้เขียนแนะนำให้ติดตั้งเป็น Virtual Machine ผ่าน Host Hypervisor ตามความถนัดของผู้อ่านได้เลย
(อาจเป็น VMWare, Hyper-V, VirtualBox หรืออื่น ๆ)
ในที่นี้ผู้เขียนเลือกใช้ Hyper-V บน Microsoft Windows 10 เพราะมีมาให้บน Enterprise และ Professional อิดิชั่นอยู่แล้วไม่ต้องซื้อหาเพิ่มเติม
ผู้เขียนได้สร้าง Virtual Machine ชื่อ Ubuntu ตามภาพ
(อาจเป็น VMWare, Hyper-V, VirtualBox หรืออื่น ๆ)
ในที่นี้ผู้เขียนเลือกใช้ Hyper-V บน Microsoft Windows 10 เพราะมีมาให้บน Enterprise และ Professional อิดิชั่นอยู่แล้วไม่ต้องซื้อหาเพิ่มเติม
ผู้เขียนได้สร้าง Virtual Machine ชื่อ Ubuntu ตามภาพ
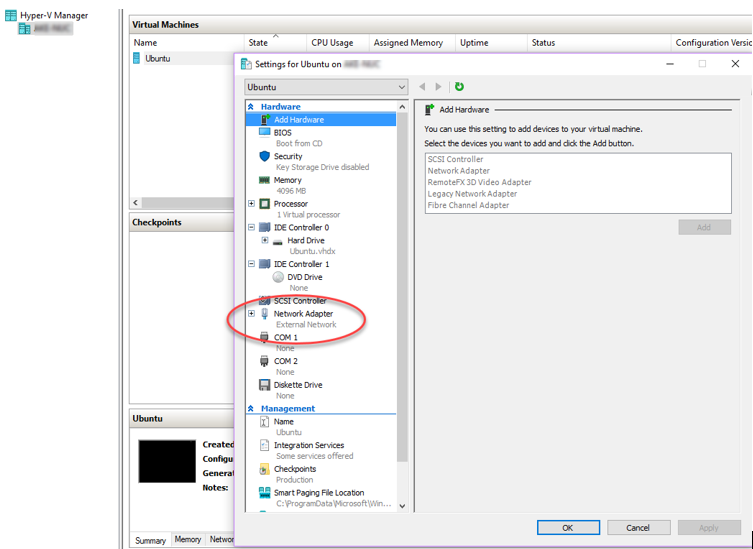
ผู้เขียนมีข้อแนะนำสำหรับการสร้าง Virtual Machine เพียงเล็กน้อย
คือให้ Virtual Network Adapter ต้องสามารถต่อเชื่อมกับ Internet และเครื่อง Host ได้
โดยการเชื่อมต่อ Internet ใช้สำหรับเข้าถึง Package Repositories เพื่อติดตั้งและปรับปรุงซอฟต์แวร์
ส่วนการเชื่อมต่อกับเครื่อง Host นั้นผู้เขียนจะติดตั้ง Microsoft SQL Server Management Studio (SSMS) ไว้ในเครื่อง Host
แล้วติดต่อไปจัดการกับ Microsoft SQL Server ที่อยู่ใน Virtual Machine ดังแสดง
คือให้ Virtual Network Adapter ต้องสามารถต่อเชื่อมกับ Internet และเครื่อง Host ได้
โดยการเชื่อมต่อ Internet ใช้สำหรับเข้าถึง Package Repositories เพื่อติดตั้งและปรับปรุงซอฟต์แวร์
ส่วนการเชื่อมต่อกับเครื่อง Host นั้นผู้เขียนจะติดตั้ง Microsoft SQL Server Management Studio (SSMS) ไว้ในเครื่อง Host
แล้วติดต่อไปจัดการกับ Microsoft SQL Server ที่อยู่ใน Virtual Machine ดังแสดง
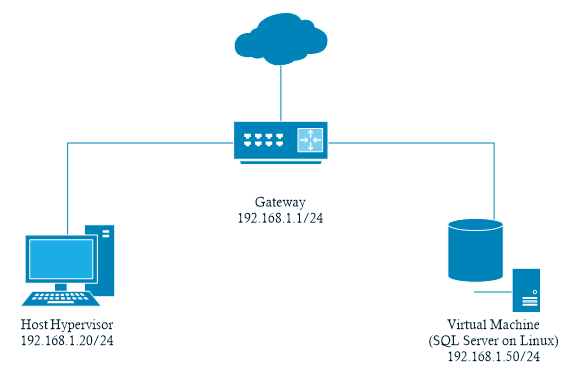
ผู้เขียนไม่ขอแสดงรายละเอียดการติดตั้ง Ubuntu
ผู้อ่านสามารถทำตามลิ้งก์ https://www.ubuntu.com/download/desktop/install-ubuntu-desktop ได้เลย
ซึ่งไม่น่ายากอะไร เพียงใส่แผ่นเลือกไป ที่ Install Ubuntu ดังแสดง
ผู้อ่านสามารถทำตามลิ้งก์ https://www.ubuntu.com/download/desktop/install-ubuntu-desktop ได้เลย
ซึ่งไม่น่ายากอะไร เพียงใส่แผ่นเลือกไป ที่ Install Ubuntu ดังแสดง
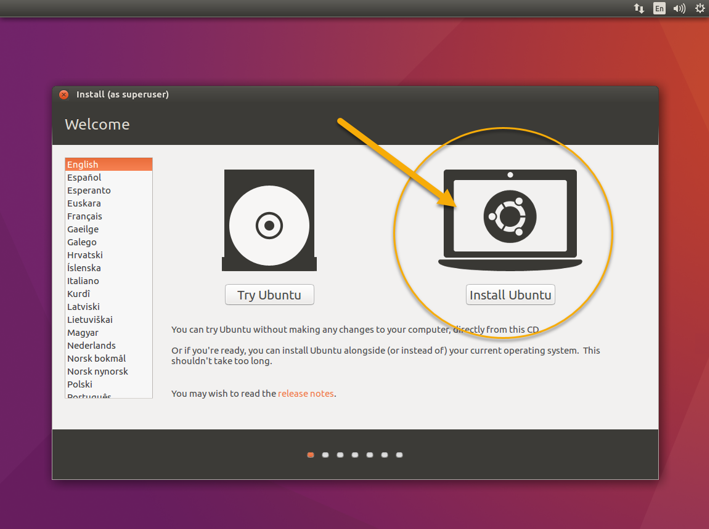
แล้วทำตามคำแนะนำบนหน้าจอไปเรื่อย ๆ จนเสร็จ หลังจากติดตั้งเสร็จเริ่มต้นใช้งาน Virtual Machine
โดย Login ด้วย Username และ Password ที่ระบุไว้ตอนติดตั้ง จะเข้าถึงในระดับผู้ใช้เท่านั้น ไม่ใช่ Root (หรือ System Administrator)
โดย Login ด้วย Username และ Password ที่ระบุไว้ตอนติดตั้ง จะเข้าถึงในระดับผู้ใช้เท่านั้น ไม่ใช่ Root (หรือ System Administrator)
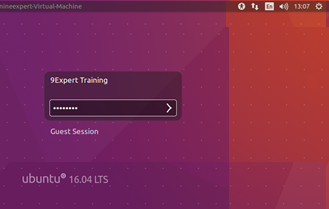
เมื่อเข้าสู่ Desktop ของ Ubuntu ให้ใช้ Mozilla Firefox ช่วยดาวน์โหลด GPG (GNU Privacy Guard) Public Key จาก Microsoft โดยป้อนลิงก์ต่อไปนี้ลงไป ดังแสดง
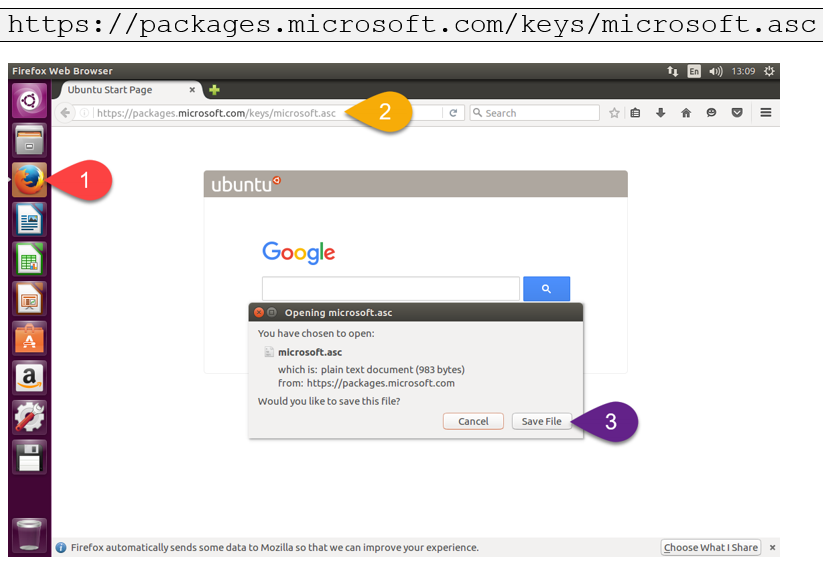
GPG (GNU Privacy Guard) Public Key ดังกล่าวใช้เพื่อรับรองว่าไฟล์ที่ดาวน์โหลดมาจากแหล่งที่ถูกต้อง
(ในที่นี้คือ Packages ต่าง ๆ ที่รวบรวมไว้ใน Repository ของ Microsoft) และไม่ถูกแก้ไขหรือบิดเบือนขณะดาวน์โหลด
เมื่อดาวน์โหลดด้วย Mozilla Firefox เสร็จ ไฟล์จะถูกบันทึกลงในไดเร็กทอรี่ Downloads ภายใต้ไดเร็กทอรี่ home ของ User นั้น ๆ
ผู้อ่านสามารถเข้าไปดูได้โดยคลิกไปที่เมนู Files บน Desktop ดังแสดง
(ในที่นี้คือ Packages ต่าง ๆ ที่รวบรวมไว้ใน Repository ของ Microsoft) และไม่ถูกแก้ไขหรือบิดเบือนขณะดาวน์โหลด
เมื่อดาวน์โหลดด้วย Mozilla Firefox เสร็จ ไฟล์จะถูกบันทึกลงในไดเร็กทอรี่ Downloads ภายใต้ไดเร็กทอรี่ home ของ User นั้น ๆ
ผู้อ่านสามารถเข้าไปดูได้โดยคลิกไปที่เมนู Files บน Desktop ดังแสดง
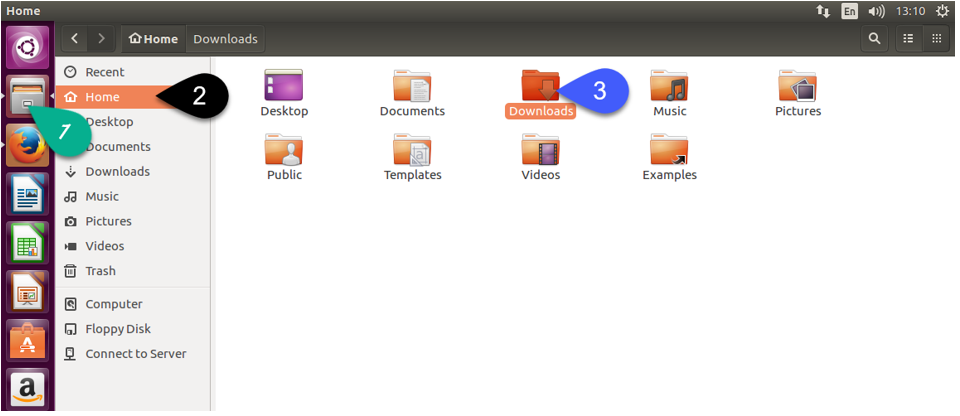
จะพบไฟล์ที่ดาวน์โหลดในไดเร็กทอรี่ที่บอกไว้ ดังแสดง
(ไม่จำเป็นต้องเปิดไฟล์หมือนที่แสดงให้ดู ผู้เขียนเพียงต้องการให้เห็นเนื้อหาภายในไฟล์เท่านั้น)
(ไม่จำเป็นต้องเปิดไฟล์หมือนที่แสดงให้ดู ผู้เขียนเพียงต้องการให้เห็นเนื้อหาภายในไฟล์เท่านั้น)
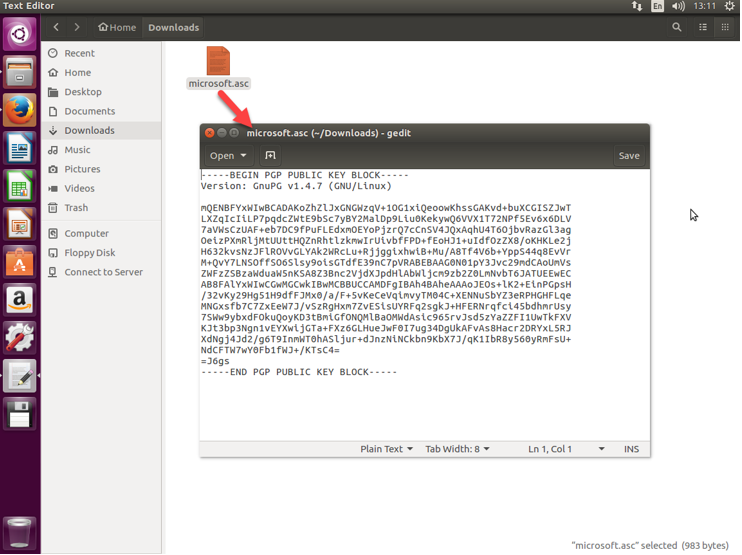
จากนั้นผู้เขียนจะนำไฟล์ดังกล่าวไปติดตั้งให้กับ Software & Updates ของ Ubuntu
(เปรียบเหมือน Windows Update ของ Microsoft Windows นั่นเอง)
โดยคลิกไปที่เมนู System Settings ตามด้วย คลิกไปที่ Software & Updates ดังแสดง
(เปรียบเหมือน Windows Update ของ Microsoft Windows นั่นเอง)
โดยคลิกไปที่เมนู System Settings ตามด้วย คลิกไปที่ Software & Updates ดังแสดง
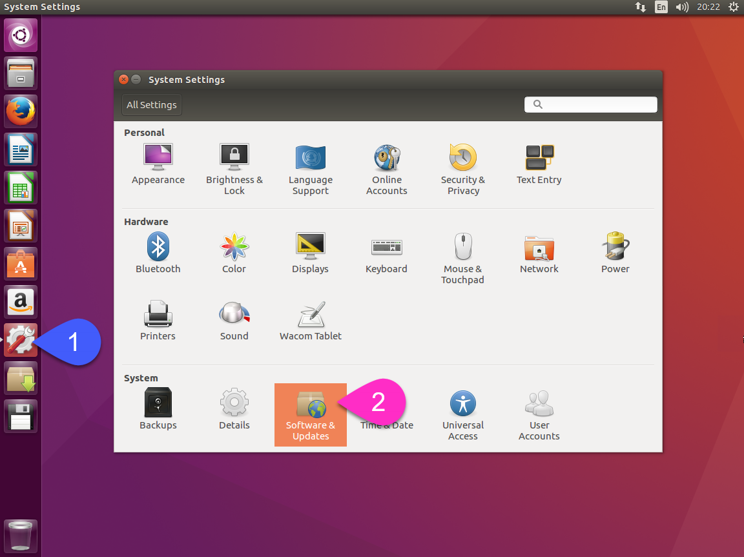
เมื่อเข้าสู่การตั้งค่าของ Software & Updates ให้เลือกไปที่แท็บ Authentication
จากนั้นเลือกไปที่ Import Key File ดังแสดง
จากนั้นเลือกไปที่ Import Key File ดังแสดง
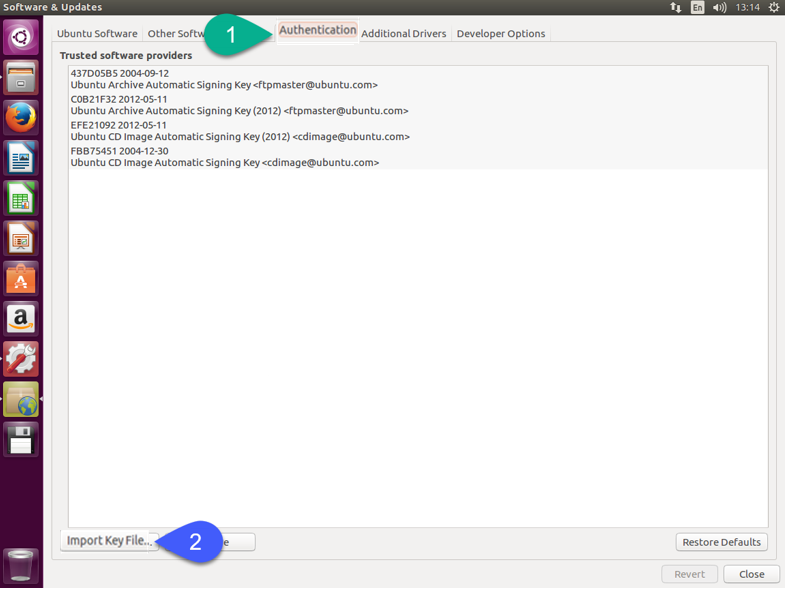
จากนั้นให้เลือกไปที่ไฟล์ microsoft.asc ที่บันทึกเก็บไว้
จะปรากฏหน้าต่าง Authenticate ขึ้น
เพื่อพิสูจน์ว่าเป็นผู้มีสิทธิ์ในการเปลี่ยนแปลงการตั้งค่า ให้ใส่ Password ของผู้ใช้ที่สร้างขึ้นตอนติดตั้ง Ubuntu
จากนั้นกดไปที่ปุ่ม Authenticate
จะปรากฏหน้าต่าง Authenticate ขึ้น
เพื่อพิสูจน์ว่าเป็นผู้มีสิทธิ์ในการเปลี่ยนแปลงการตั้งค่า ให้ใส่ Password ของผู้ใช้ที่สร้างขึ้นตอนติดตั้ง Ubuntu
จากนั้นกดไปที่ปุ่ม Authenticate
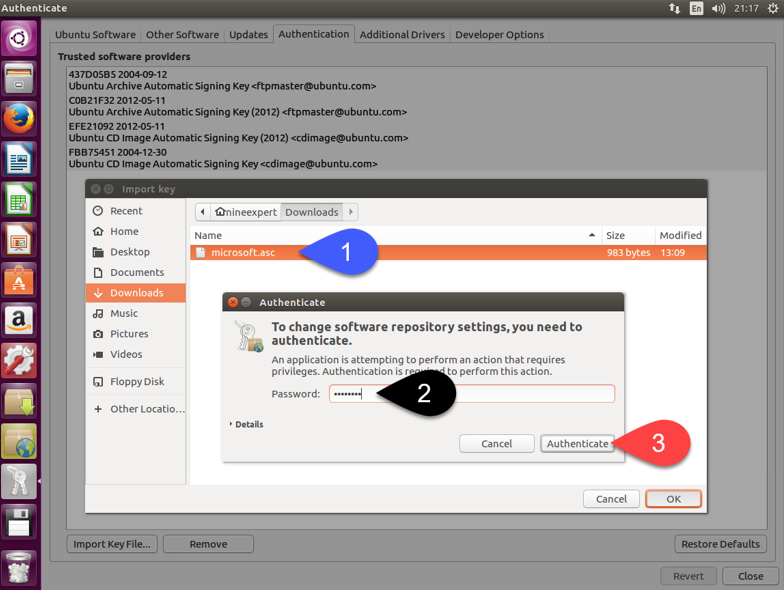
จะพบ GPG (GNU Privacy Guard) Public Key ของ Microsoft ปรากฏในรายการ Trusted Software Providers ดังแสดง
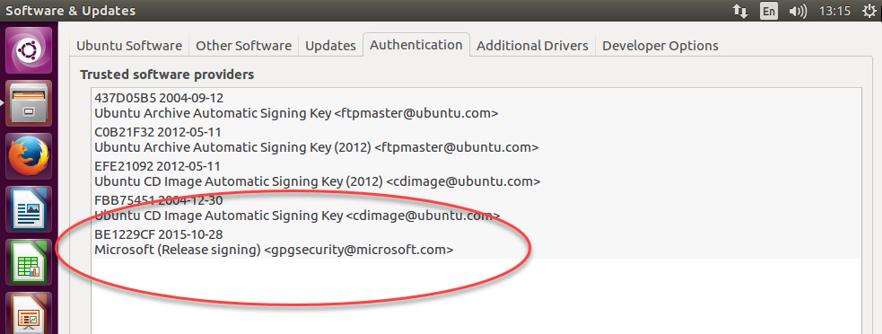
เพียงเท่านี้เมื่อมีการความต้องการดึงข้อมูล หรือดาวน์โหลด Packages จาก Repository ของ Microsoft ก็จะไม่เกิดข้อผิดพลาด
เนื่องจากมี GPG (GNU Privacy Guard) Public Key ที่ถูกต้อง ติดตั้งเรียบร้อยแล้ว
ต่อไปจะเป็นการตั้งค่าเพื่อระบุไปยัง Repository ของ Microsoft
โดยเลือกไปที่แท็บ Other Software
จากนั้นกดปุ่ม Add จะปรากฏหน้าต่าง Software-Properties-Gtk ขึ้นมา
ให้กรอกคำสั่งต่อไปนี้ลงไปใน APT line
จากนั้นกดปุ่ม Add Source
เนื่องจากมี GPG (GNU Privacy Guard) Public Key ที่ถูกต้อง ติดตั้งเรียบร้อยแล้ว
ต่อไปจะเป็นการตั้งค่าเพื่อระบุไปยัง Repository ของ Microsoft
โดยเลือกไปที่แท็บ Other Software
จากนั้นกดปุ่ม Add จะปรากฏหน้าต่าง Software-Properties-Gtk ขึ้นมา
ให้กรอกคำสั่งต่อไปนี้ลงไปใน APT line
จากนั้นกดปุ่ม Add Source

- deb หมายถึง Package ในรูปแบบ Debian Package Managemt
- xenial เป็น Code Name ของ Linux Distros ในที่นี้คือ Ubuntu 16.04 LTS (Xenial Xerus)
- main คือคลัง Packages หลัก
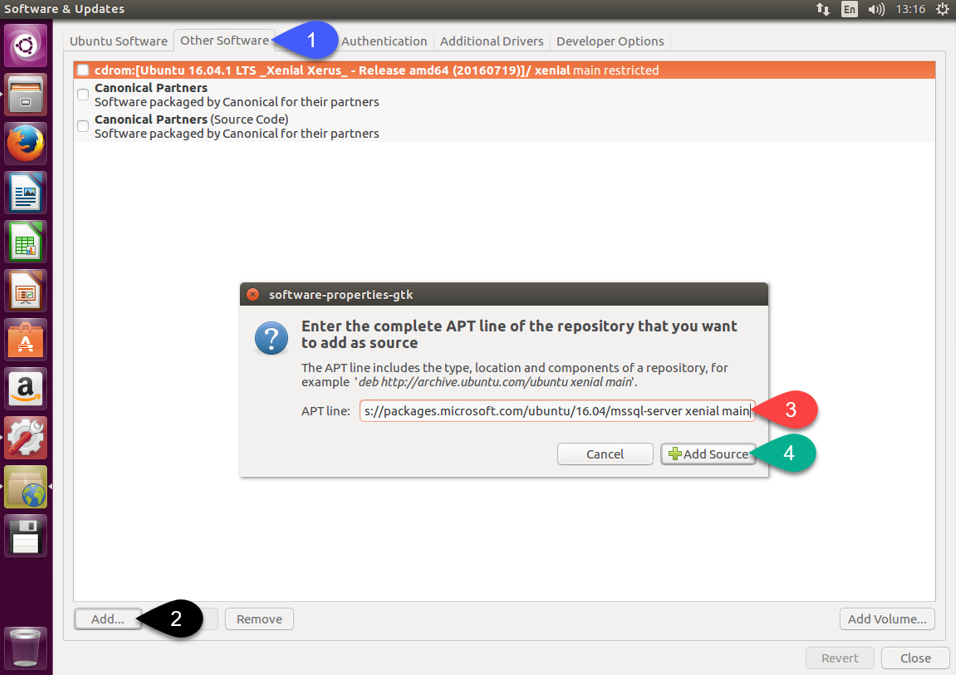
เมื่อเพิ่มรายการ Repository ของ Microsoft ลงไปแล้ว ให้ทำการเลือก Checkbox ดังแสดง
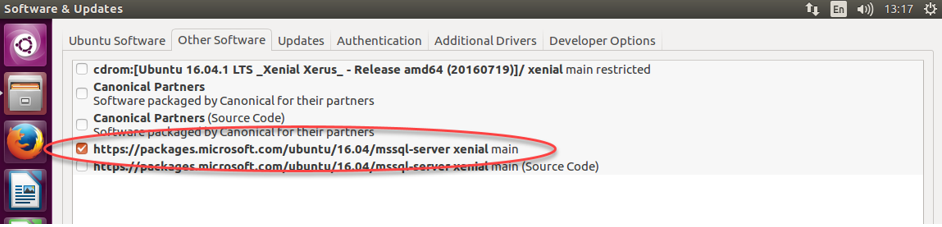
เมื่อเลือกไปที่ Close เพื่อปิดการตั้งค่า Software & Updates แล้ว
ให้เลือกไปที่ Ubuntu Software เพื่อติดตั้ง Software Package
จากนั้นให้ค้นหา Software Package ชื่อว่า Synaptic แล้วเลือกติดตั้ง ดังแสดง
ให้เลือกไปที่ Ubuntu Software เพื่อติดตั้ง Software Package
จากนั้นให้ค้นหา Software Package ชื่อว่า Synaptic แล้วเลือกติดตั้ง ดังแสดง
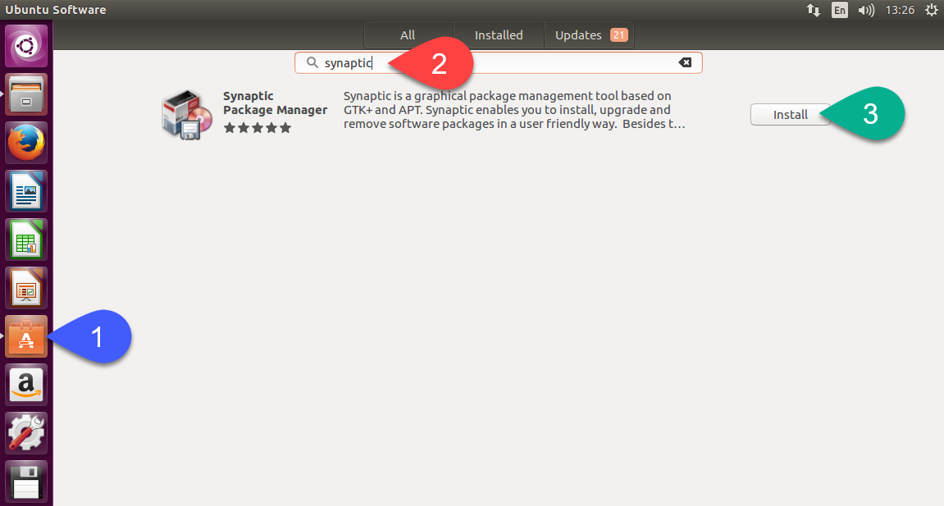
ซอฟต์แวร์ดังกล่าวเอาไว้ใช้ติดตั้ง Software Packages อื่น ๆ ทดแทน Ubuntu Software ที่กำลังใช้งานอยู่ในตอนนี้
เรียกใช้ Synaptic Package Manager ทันทีหลังติดตั้งเสร็จ จะปรากฏหน้าต่าง Authenticate ขึ้น
เพื่อพิสูจน์ว่าเป็นผู้มีสิทธิ์ในการติดตั้ง Software Packages ให้ใส่ Password ของผู้ใช้ที่สร้างขึ้นตอนติดตั้ง Ubuntu
จากนั้นกดไปที่ปุ่ม Authenticate
เรียกใช้ Synaptic Package Manager ทันทีหลังติดตั้งเสร็จ จะปรากฏหน้าต่าง Authenticate ขึ้น
เพื่อพิสูจน์ว่าเป็นผู้มีสิทธิ์ในการติดตั้ง Software Packages ให้ใส่ Password ของผู้ใช้ที่สร้างขึ้นตอนติดตั้ง Ubuntu
จากนั้นกดไปที่ปุ่ม Authenticate
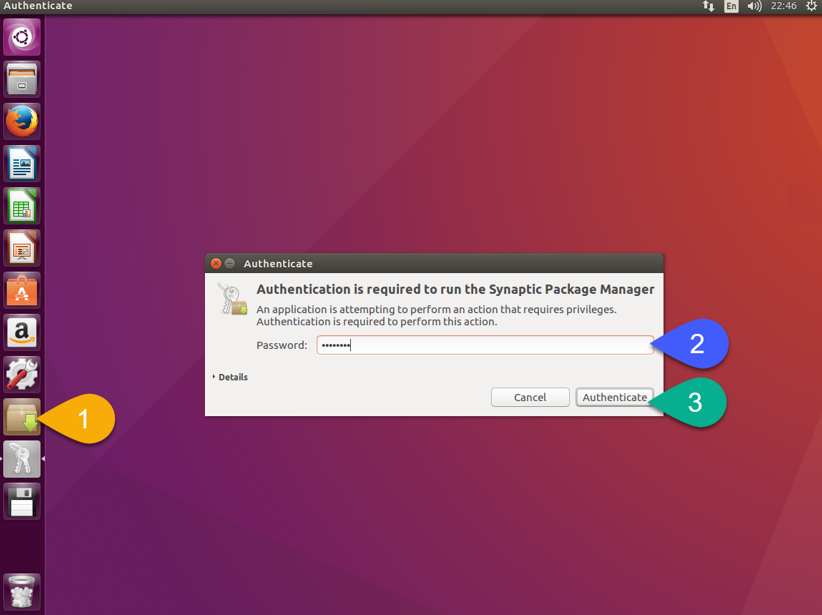
เมื่อเข้าสู่ Synaptic Package Manager เรียบร้อยแล้ว
ให้ทำการค้นหา Software Package ของ Microsoft SQL Server
โดยค้นหาด้วยคำว่า mssql ดังแสดง
ให้ทำการค้นหา Software Package ของ Microsoft SQL Server
โดยค้นหาด้วยคำว่า mssql ดังแสดง
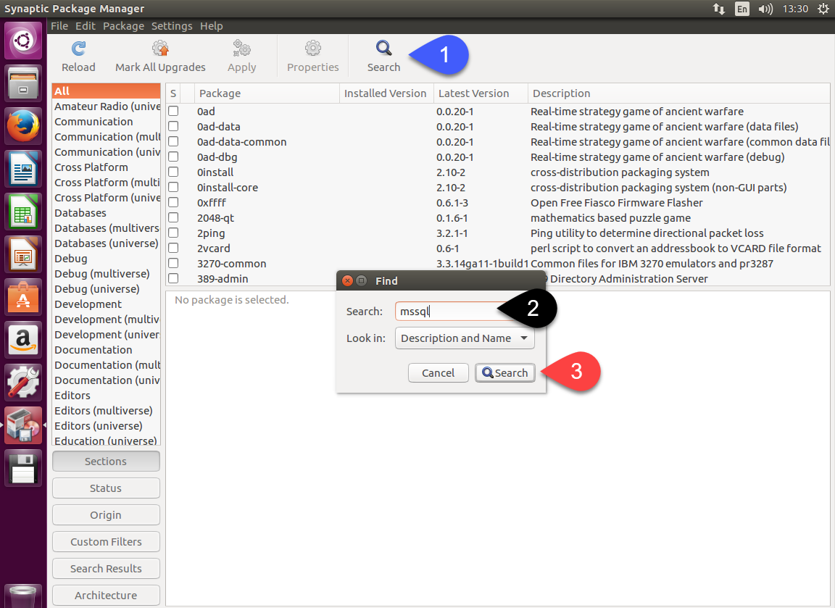
จะพบกับ Package ชื่อ mssql-server ดังแสดง ให้คลิกขวาแล้วเลือกไปที่ Mark for Installation เพื่อเลือกติดตั้ง
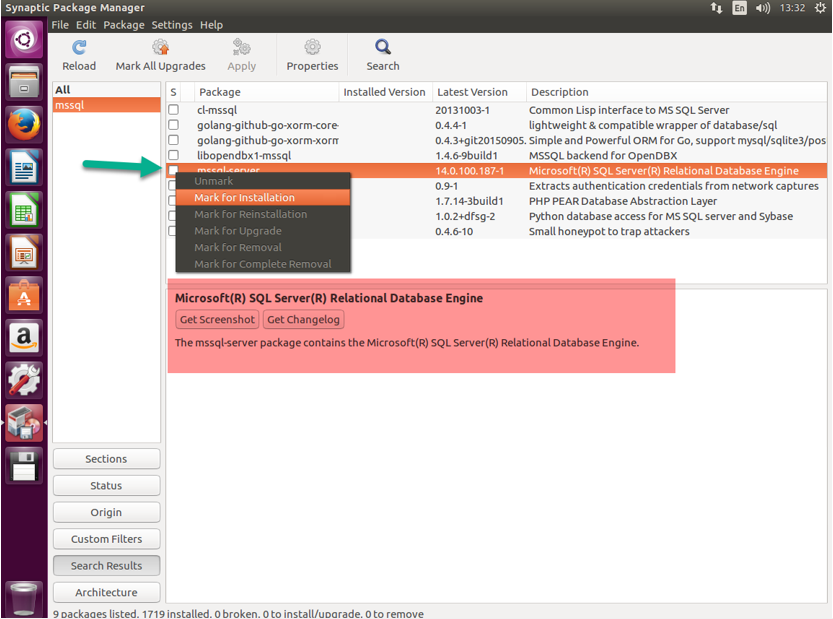
หากมีหน้าต่างขึ้นมาสอบถามว่าจะต้องเลือก Packages อื่น ๆ ที่จำเป็นต้องติดตั้งก่อนที่จะติดตั้ง Package ของเราก็ให้เลือกไปที่ Mark ดังแสดง
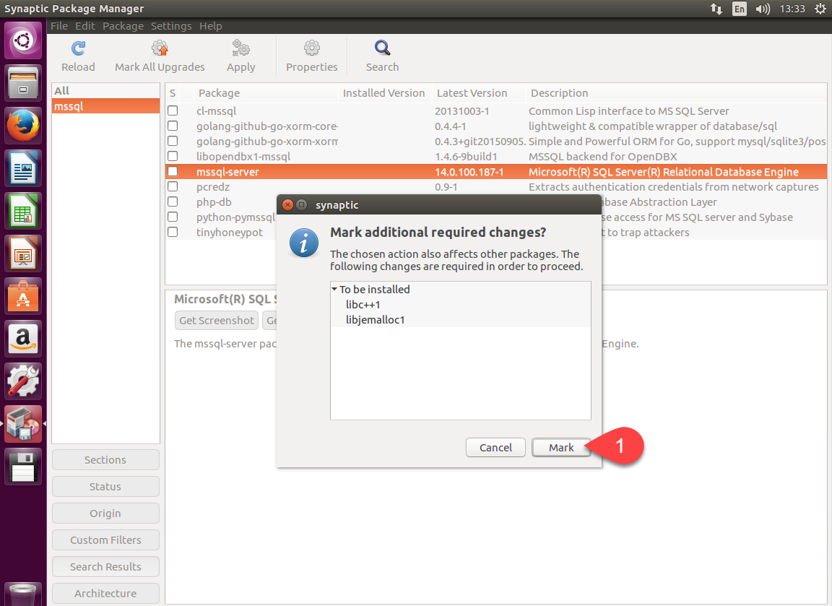
จากนั้นให้คลิกไปที่ปุ่ม Apply จะปรากฏหน้าต่าง Summary เพื่อสรุปว่าจะมี Packages ใดถูกติดตั้งบ้าง
เมื่อตรวจสอบเสร็จแล้วให้เลือกคลิกไปที่ปุ่ม Apply ในหน้าต่าง Summary เพียงเท่านี้
Microsoft SQL Server ก็จะติดตั้งลงบน Ubuntu โดยสมบูรณ์
เมื่อตรวจสอบเสร็จแล้วให้เลือกคลิกไปที่ปุ่ม Apply ในหน้าต่าง Summary เพียงเท่านี้
Microsoft SQL Server ก็จะติดตั้งลงบน Ubuntu โดยสมบูรณ์
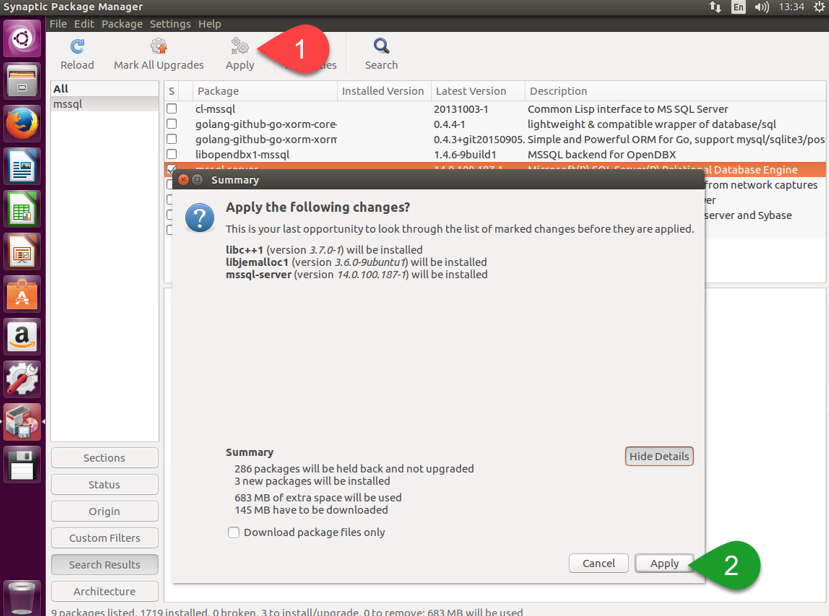
เมื่อติดตั้งเสร็จเรียบร้อยแล้ว
สิ่งที่จำเป็นในการเข้าถึงบริการของ Microsoft SQL Server vNext
ก็คือ บัญชีผู้ใช้ของผู้ดูแลระบบ
เราสามารถใช้บัญชีผู้ใช้แบบ SQL Authentication ที่ Microsoft SQL Server มีมาให้อยู่แล้วคือ sa ได้
แต่ต้องกำหนดรหัสผ่านให้กับ sa เสียก่อนโดยเริ่มจากคลิกไปที่ Search Your Computer บน Desktop
แล้วค้นหาโปรแกรม Terminal เพื่อใช้เข้าถึง Shell ของ Linux
(ผู้เขียนพยายามเลี่ยงแสดงติดตั้งผ่าน Command Line จนถึงที่สุดแล้ว แต่ในขั้นตอนนี้คงเลี่ยงลำบาก จะเป็นขั้นตอนเดียวและขั้นตอนสุดท้ายสำหรับผู้อ่านที่ต้องใช้ Command Line)
เมื่อโปรแกรม Terminal ปรากฎให้คลิกไปบนตัวโปรแกรมเพื่อเรียกใช้
สิ่งที่จำเป็นในการเข้าถึงบริการของ Microsoft SQL Server vNext
ก็คือ บัญชีผู้ใช้ของผู้ดูแลระบบ
เราสามารถใช้บัญชีผู้ใช้แบบ SQL Authentication ที่ Microsoft SQL Server มีมาให้อยู่แล้วคือ sa ได้
แต่ต้องกำหนดรหัสผ่านให้กับ sa เสียก่อนโดยเริ่มจากคลิกไปที่ Search Your Computer บน Desktop
แล้วค้นหาโปรแกรม Terminal เพื่อใช้เข้าถึง Shell ของ Linux
(ผู้เขียนพยายามเลี่ยงแสดงติดตั้งผ่าน Command Line จนถึงที่สุดแล้ว แต่ในขั้นตอนนี้คงเลี่ยงลำบาก จะเป็นขั้นตอนเดียวและขั้นตอนสุดท้ายสำหรับผู้อ่านที่ต้องใช้ Command Line)
เมื่อโปรแกรม Terminal ปรากฎให้คลิกไปบนตัวโปรแกรมเพื่อเรียกใช้
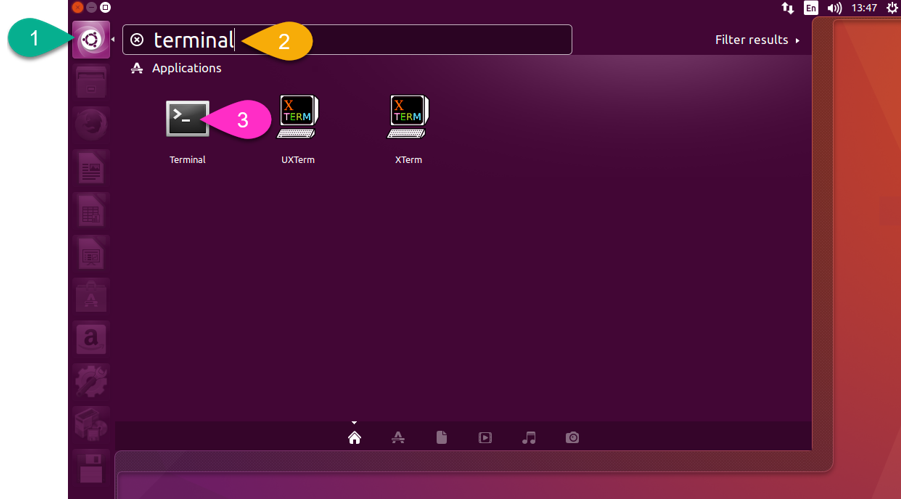
เมื่อปรากฏ Prompt ของ Shell ภายในโปรแกรม Terminal ให้ผู้อ่านป้อนคำสั่งต่อไปนี้

หากร้องขอให้พิสูจน์ตัวตนให้ใส่ Password ของผู้ใช้ที่สร้างขึ้นตอนติดตั้ง Ubuntu เพื่อพิสูจน์ตัวตน
คำสั่งดังกล่าวเป็นการเรียก Shell Script ชื่อ sqlservr-setup ขึ้นใช้งาน โดย Shell Script จะ
คำสั่งดังกล่าวเป็นการเรียก Shell Script ชื่อ sqlservr-setup ขึ้นใช้งาน โดย Shell Script จะ
- กำหนดรหัสผ่านแก่ sa โดยต้องป้อน 2 ครั้งให้เหมือนกัน
- สอบถามว่าจะให้ Start บริการของ Microsoft SQL Server เลยหรือไม่ ให้ตอบ Y
- สอบถามว่าจะให้ Start บริการของ Microsoft SQL Server ทุกครั้งที่ Reboot หรือไม่ ให้ตอบ Y
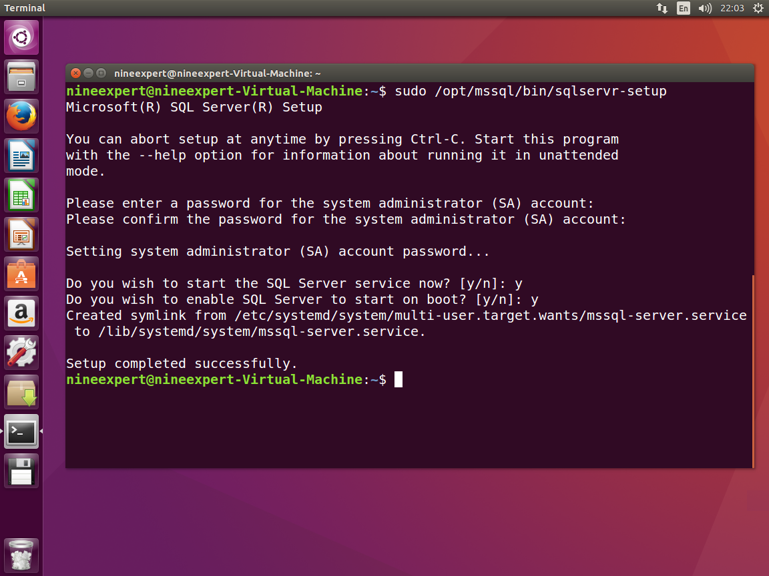
เพียงเท่านี้ Microsoft SQL Server vNext ก็พร้อมใช้งานแล้ว
แต่ขณะที่ผู้เขียนเขียนบทความนี้ Microsoft SQL Server Management Studio (SSMS) ซึ่งเป็นเครื่องมือในการจัดการกับ Microsoft SQL Server
ยังไม่มีการพัฒนาบน Linux ผู้เขียนจึงจะติดตั้งบน Microsoft Windows แล้วจึงค่อยเชื่อมต่อมายัง Microsoft SQL Server vNext บน Linux เครื่องนี้
ก่อนอื่นให้ทำการตรวจสอบ IP Address ของ Linux เครื่องนี้เสียก่อนโดยคลิกไปที่ System Settings บน Desktop แล้วคลิกไปที่ Network ดังแสดง
แต่ขณะที่ผู้เขียนเขียนบทความนี้ Microsoft SQL Server Management Studio (SSMS) ซึ่งเป็นเครื่องมือในการจัดการกับ Microsoft SQL Server
ยังไม่มีการพัฒนาบน Linux ผู้เขียนจึงจะติดตั้งบน Microsoft Windows แล้วจึงค่อยเชื่อมต่อมายัง Microsoft SQL Server vNext บน Linux เครื่องนี้
ก่อนอื่นให้ทำการตรวจสอบ IP Address ของ Linux เครื่องนี้เสียก่อนโดยคลิกไปที่ System Settings บน Desktop แล้วคลิกไปที่ Network ดังแสดง
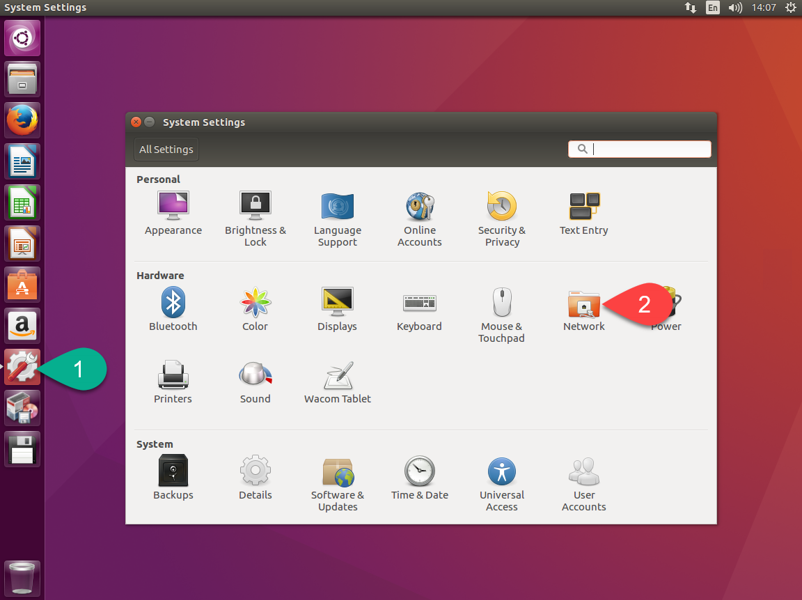
จะปรากฏหน้าต่าง Network ซึ่งมีรายละเอียดของ Interface ต่าง ๆ ดังแสดง จากรูปจะเห็นว่า IP Address ของสายสื่อสารคือ 192.168.1.50
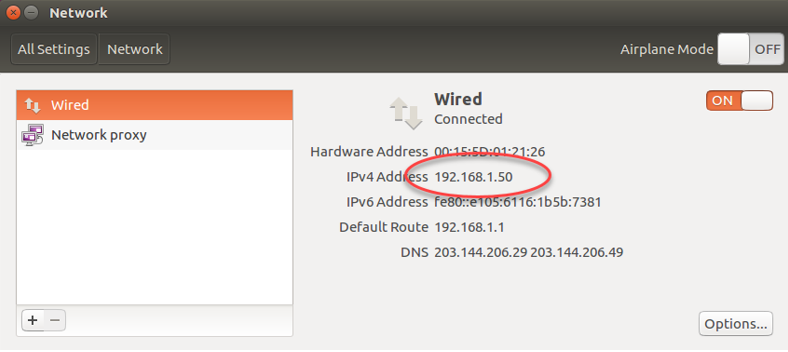
ผู้เขียนออกจาก Virtual Machine ไปยังเครื่อง Host ซึ่งเป็น Microsoft Windows 10
แล้วดาวน์โหลด Microsoft SQL Server Management Studio (SSMS)
จากลิงก์ต่อไปนี้ https://msdn.microsoft.com/en-us/library/mt238290.aspx
แล้วดาวน์โหลด Microsoft SQL Server Management Studio (SSMS)
จากลิงก์ต่อไปนี้ https://msdn.microsoft.com/en-us/library/mt238290.aspx
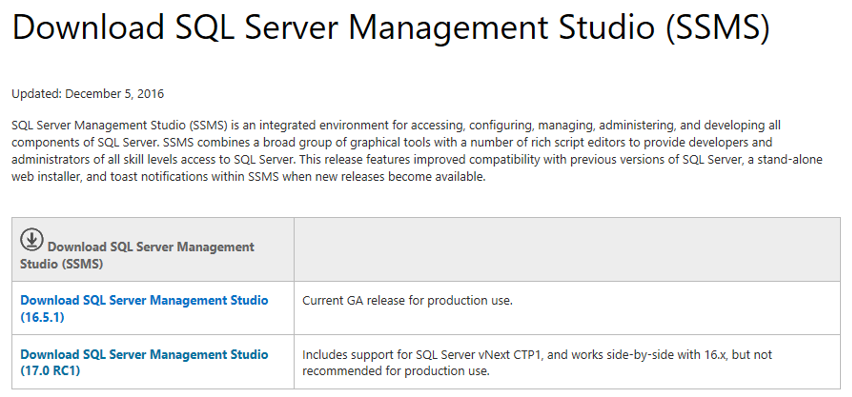
ให้เลือกเวอร์ชั่นที่รองรับ Microsoft SQL Server vNext จากรูปจะเป็นเวอร์ชั่น 17.0 RC1
จากนั้นติดตั้งลงบนเครื่อง Host จนเสร็จแล้วเรียกใช้งานโดยเชื่อมต่อไปยัง Linux บน Virtual Machine ด้วยค่าต่าง ๆ ดังแสดง
จากนั้นติดตั้งลงบนเครื่อง Host จนเสร็จแล้วเรียกใช้งานโดยเชื่อมต่อไปยัง Linux บน Virtual Machine ด้วยค่าต่าง ๆ ดังแสดง
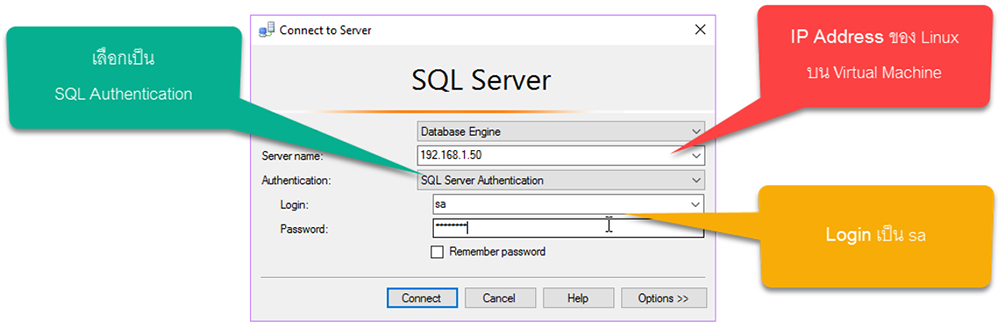
จะเห็นว่าเราสามารถเชื่อมต่อไปยัง Microsoft SQL Server vNext ซึ่งอยู่บน Linux ได้
และองค์ประกอบต่าง ๆ เท่าที่ดูด้วยตาเปล่าก็แทบจะไม่แตกต่างกับที่อยู่บน Windows
ส่วนจะใช้งานได้ทั้งหมดหรือไม่ผู้เขียนจะหาเวลาทดสอบแล้วจะรีวิวให้ดูในบทความต่อ ๆ ไป
ผู้เขียนเรียกดูรายละเอียดของเซิร์ฟเวอร์โดยคลิกขวาที่ชื่อ Instance แล้วเลือก ไปที่ Properties ดังแสดง
และองค์ประกอบต่าง ๆ เท่าที่ดูด้วยตาเปล่าก็แทบจะไม่แตกต่างกับที่อยู่บน Windows
ส่วนจะใช้งานได้ทั้งหมดหรือไม่ผู้เขียนจะหาเวลาทดสอบแล้วจะรีวิวให้ดูในบทความต่อ ๆ ไป
ผู้เขียนเรียกดูรายละเอียดของเซิร์ฟเวอร์โดยคลิกขวาที่ชื่อ Instance แล้วเลือก ไปที่ Properties ดังแสดง
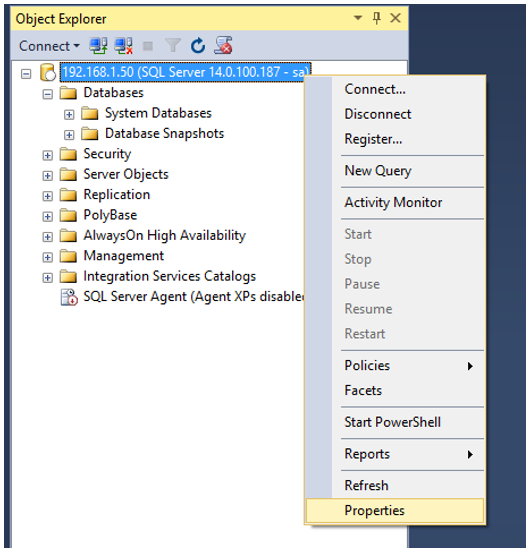
จะปรากฏหน้าต่าง Server Properties และพบว่า Microsoft SQL Server ติดตั้งอยู่บนระบบปฏิบัติการ Linux ดังแสดง
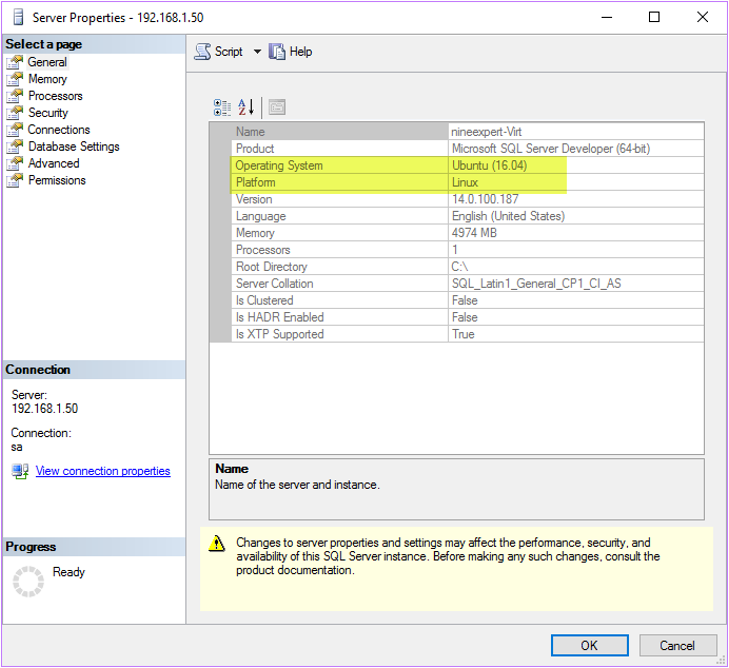
ตั้งแต่บรรทัดนี้ผู้เขียนขอทดสอบคุณสมบัติอย่างหนึ่งที่เป็นคุณสมบัติใหม่มีเฉพาะบน Microsoft SQL Server 2016
ว่าสามารถใช้ได้บน Microsoft SQL Server vNext หรือไม่ ก็คือ Query Store
โดยผู้เขียนทดลองสร้างฐานข้อมูลชื่อ TestDB ขึ้นมา จากนั้นเรียกดู Properties ของฐานข้อมูล
พบว่ามีส่วนที่สามารถตั้งค่าเกี่ยวกับ Query Store ได้ ผู้เขียนจึงทดลองกำหนดค่าดังแสดง
ว่าสามารถใช้ได้บน Microsoft SQL Server vNext หรือไม่ ก็คือ Query Store
โดยผู้เขียนทดลองสร้างฐานข้อมูลชื่อ TestDB ขึ้นมา จากนั้นเรียกดู Properties ของฐานข้อมูล
พบว่ามีส่วนที่สามารถตั้งค่าเกี่ยวกับ Query Store ได้ ผู้เขียนจึงทดลองกำหนดค่าดังแสดง
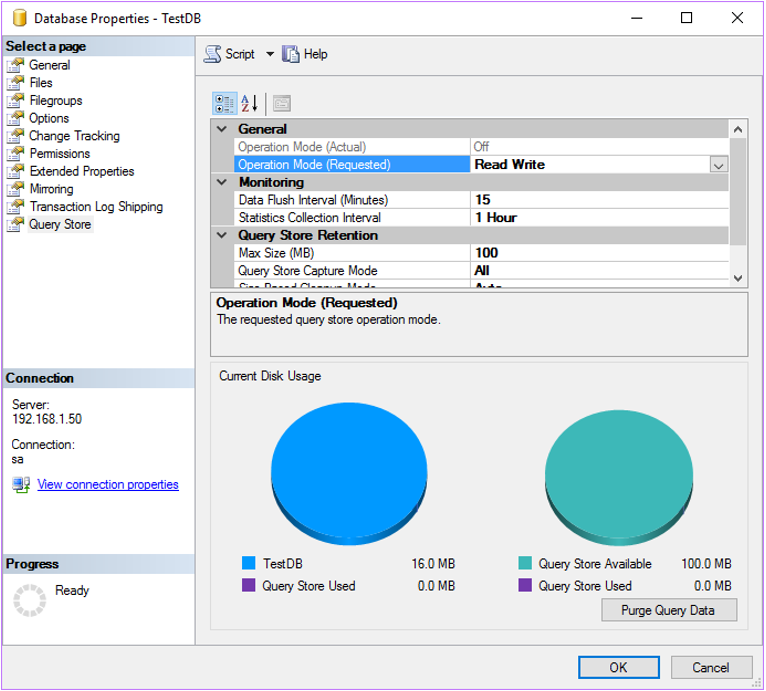
จะพบว่า Query Store สามารถบันทึกและนำมาวิเคราะห์ได้ดังแสดง
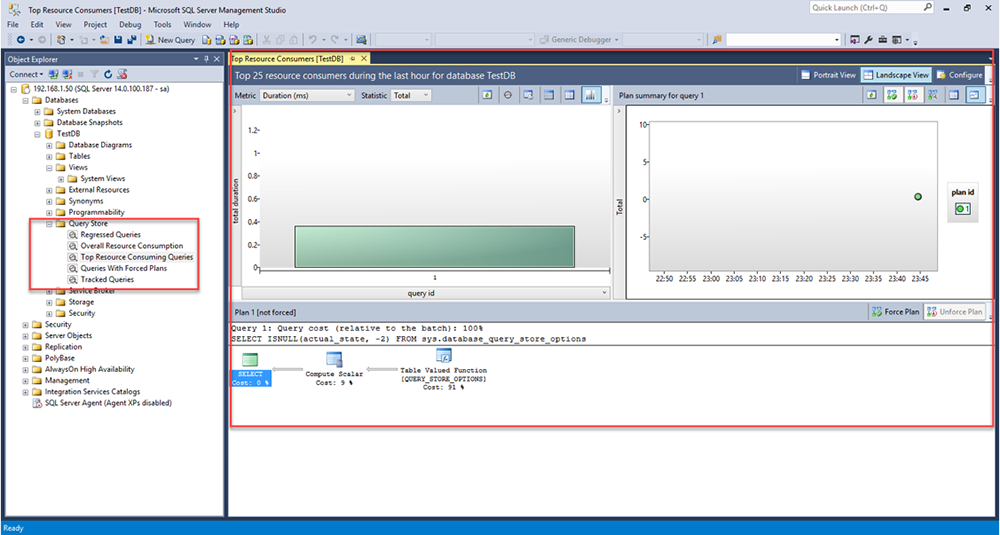
จากการสุ่มเลือกคุณสมบัติมาทดสอบนี้ ผู้เขียนจึงคาดเดาว่า Microsoft SQL Server vNext CTP 1.1 น่าจะมีคุณสมบัติเทียบเคียงกับ Microsoft SQL Server 2016
แต่ใน CTP ต่อ ๆ ไป หรือ Release Version ของ vNext ก็ควรจะมีคุณสมบัติที่สูงกว่า Microsoft SQL Server 2016
(สามารถตรวจสอบคุณสมบัติเพิ่มเติมได้จากลิ้งก์ https://msdn.microsoft.com/en-us/library/mt788653.aspx )
ยังมีสองเรื่องที่ผู้เขียนสงสัย
เรื่องแรกคือในส่วนของการ Authentication แบบ Windows Authentication จะทำได้หรือไม่
ซึ่งผู้เขียนก็คาดเดาอีกว่าควรจะทำได้เพราะ Ubuntu ก็สามารถเป็น Member Server ของ Active Directory
(ผู้อ่านสามารถดูเอกสารเพิ่มเติมได้ที่ลิง้ก์ https://help.ubuntu.com/community/ActiveDirectoryWinbindHowto
และยังสามารถ Join Domain แบบ GUI ผ่าน Package ชื่อ SADMS ได้อีก จากลิงก์ https://help.ubuntu.com/community/ActiveDirectoryWinbind-SADMS )
เรื่องที่สองคือเรื่องความปลอดภัยในระบบ File System ที่มีวิธีการจัดการต่างกันในรายละเอียดอยู่บ้าง
แต่หากเรายึดหลักการ Least Privilege เอาไว้ ก็น่าจะได้ผลลัพธ์ออกมาในทางเดียวกันอยู่ดี
Microsoft SQL Server vNext ยังอยู่ในขั้นตอน CTP หรือ Community Technology Preview ยังเปิดรับความเห็นจากผู้ทดสอบ
อาจเพิ่มเติมหรือยุบทิ้งคุณสมบัติก็ได้ในช่วงนี้ เพื่อช่วยในทีมพัฒนาทราบถึงปัญหาหรือความต้องการของผู้ใช้
เราสามารถร้องขอได้ผ่านทาง SQL Server Connect https://connect.microsoft.com/SQLServer/Feedback
แต่ใน CTP ต่อ ๆ ไป หรือ Release Version ของ vNext ก็ควรจะมีคุณสมบัติที่สูงกว่า Microsoft SQL Server 2016
(สามารถตรวจสอบคุณสมบัติเพิ่มเติมได้จากลิ้งก์ https://msdn.microsoft.com/en-us/library/mt788653.aspx )
ยังมีสองเรื่องที่ผู้เขียนสงสัย
เรื่องแรกคือในส่วนของการ Authentication แบบ Windows Authentication จะทำได้หรือไม่
ซึ่งผู้เขียนก็คาดเดาอีกว่าควรจะทำได้เพราะ Ubuntu ก็สามารถเป็น Member Server ของ Active Directory
(ผู้อ่านสามารถดูเอกสารเพิ่มเติมได้ที่ลิง้ก์ https://help.ubuntu.com/community/ActiveDirectoryWinbindHowto
และยังสามารถ Join Domain แบบ GUI ผ่าน Package ชื่อ SADMS ได้อีก จากลิงก์ https://help.ubuntu.com/community/ActiveDirectoryWinbind-SADMS )
เรื่องที่สองคือเรื่องความปลอดภัยในระบบ File System ที่มีวิธีการจัดการต่างกันในรายละเอียดอยู่บ้าง
แต่หากเรายึดหลักการ Least Privilege เอาไว้ ก็น่าจะได้ผลลัพธ์ออกมาในทางเดียวกันอยู่ดี
Microsoft SQL Server vNext ยังอยู่ในขั้นตอน CTP หรือ Community Technology Preview ยังเปิดรับความเห็นจากผู้ทดสอบ
อาจเพิ่มเติมหรือยุบทิ้งคุณสมบัติก็ได้ในช่วงนี้ เพื่อช่วยในทีมพัฒนาทราบถึงปัญหาหรือความต้องการของผู้ใช้
เราสามารถร้องขอได้ผ่านทาง SQL Server Connect https://connect.microsoft.com/SQLServer/Feedback
บทความโดย
อาจารย์ภัคพงศ์ กฤตวัฒน์
วิทยากรดูแลและออกแบบหลักสูตร
กลุ่มวิชา SQL Server/Window Server




