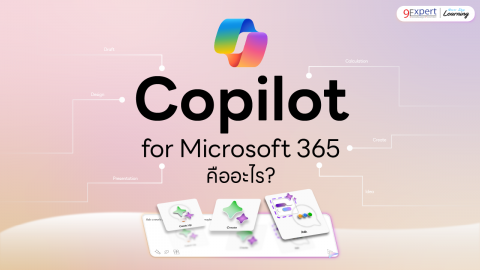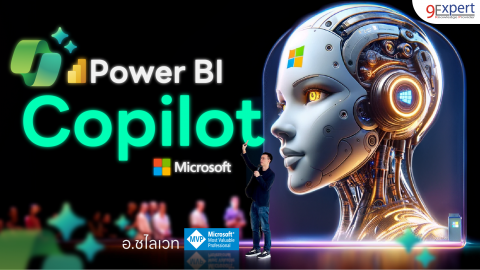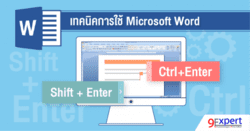การสร้างสารบัญแบบอัตโนมัติบน Microsoft Word

การสร้างสารบัญแบบอัตโนมัติบน Microsoft Word
ปกติแล้วการแก้ไขสารบัญ นับเป็นอีกเรื่องที่มีความยุ่งยากระดับนึงเมื่อเรามีการปรับแก้เนื้อหา ซึ่งเนื้อหาก็อาจมีทั้งเพิ่มและลดหน้ากระดาษ ซึ่งจะส่งผลโดยตรงกับเลขหน้าที่สารบัญ ที่เราจำเป็นต้องแก้ไขด้วยตนเอง หากมีไม่เยอะมาก ก็อาจจะใช้เวลาไม่นาน แต่ถ้าเยอะมาก ๆ …อันนี้น่าจะใช้เวลาไม่น้อยเลยครับ ฉะนั้นวันนี้ทาง 9Expert จะขอนำเสนอวิธีทำเลขหน้าแบบอัตโนมัติ โดยที่เราไม่ต้องไปคอยลบหรือคอยแก้ด้วยตนเองกันครับโดยในบทความนี้เราจะเริ่มตั้งแต่การ Setting Heading Style และการตั้งค่า Font ของเอกสารกันเลยครับ
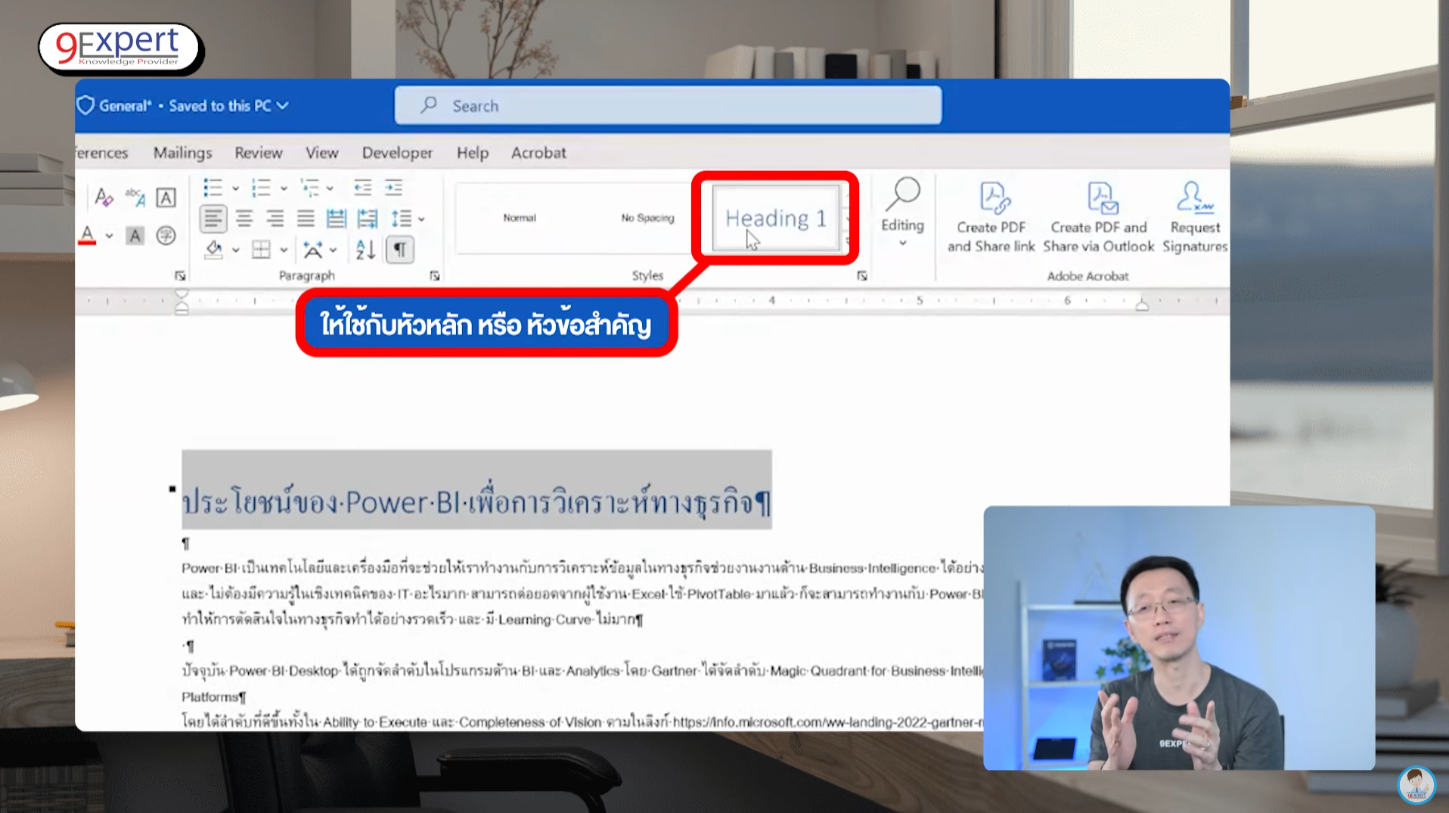
การจัดรูปแบบเนื้อหา Heading ด้วย Create a Style และตั้งค่าฟอนต์
เริ่มตั้งแต่เรื่องของการจัดเนื้อหากันก่อนเลยครับ โดยเฉพาะส่วนของหัวข้อ ใน Microsoft Word จะมีเครื่องมือที่เรียก ว่า Styles ที่เรียกว่า Heading เป็นเครื่องมือสำหรับในการช่วยจัดเนื้อหาให้มีความเรียบร้อย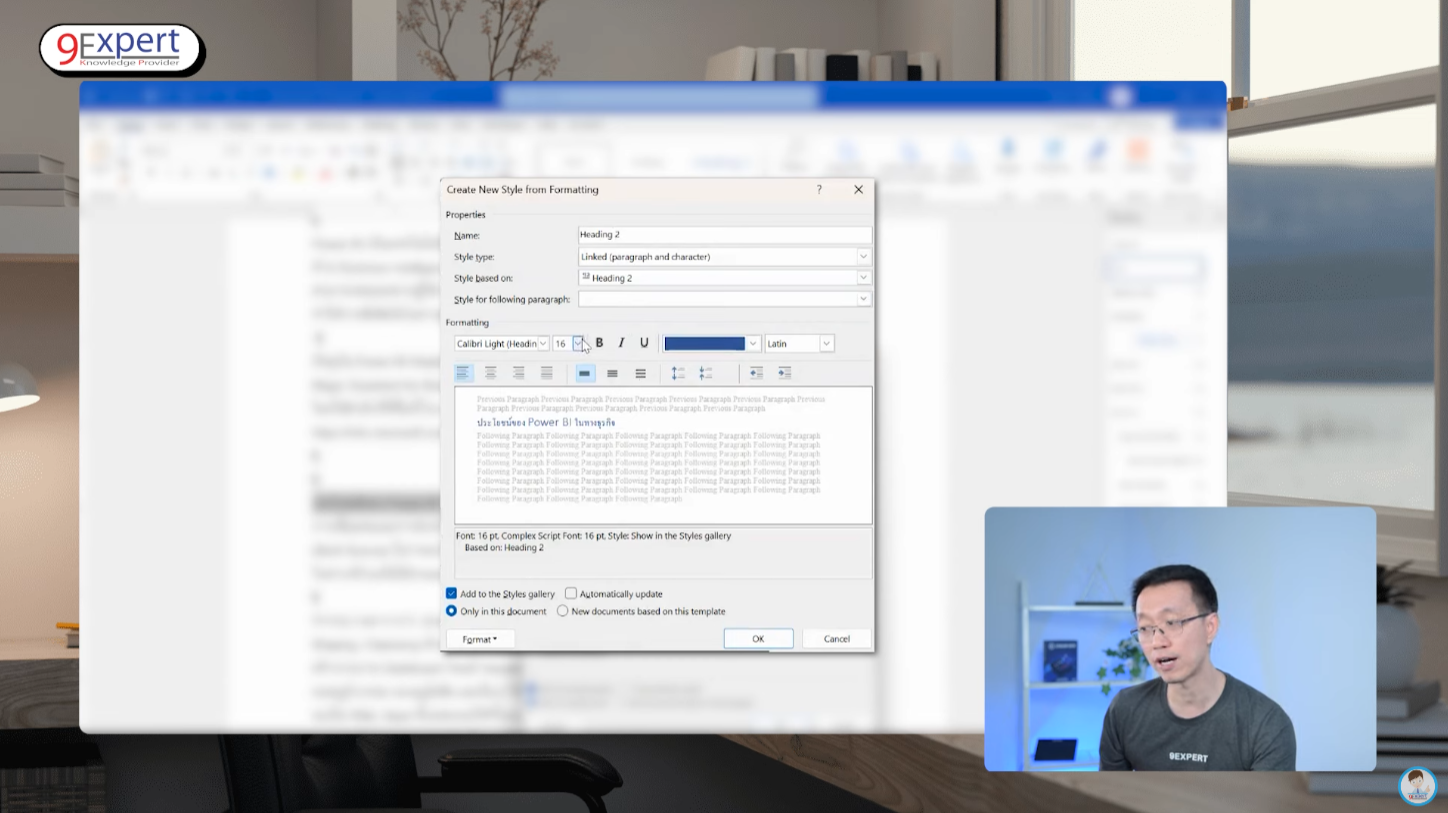
นอกจากนี้เรายังสามารถสร้าง Style ขึ้นมาได้ โดยที่เราสามารถตั้งค่ารูปแบบได้ตั้งแต่การเลือกใช้ฟอนต์ การปรับขนาด และรูปแบบ ต่าง ๆ ของ Style ตามที่เราต้องการได้ และยังสามารถนำไปใช้ต่อไปได้ ด้วยการใช้คำสั่ง Update Heading … to Match Selection เท่านี้เราก็สามารถนำไปใช้งานในครั้งถัดไปได้เลยนะครับ
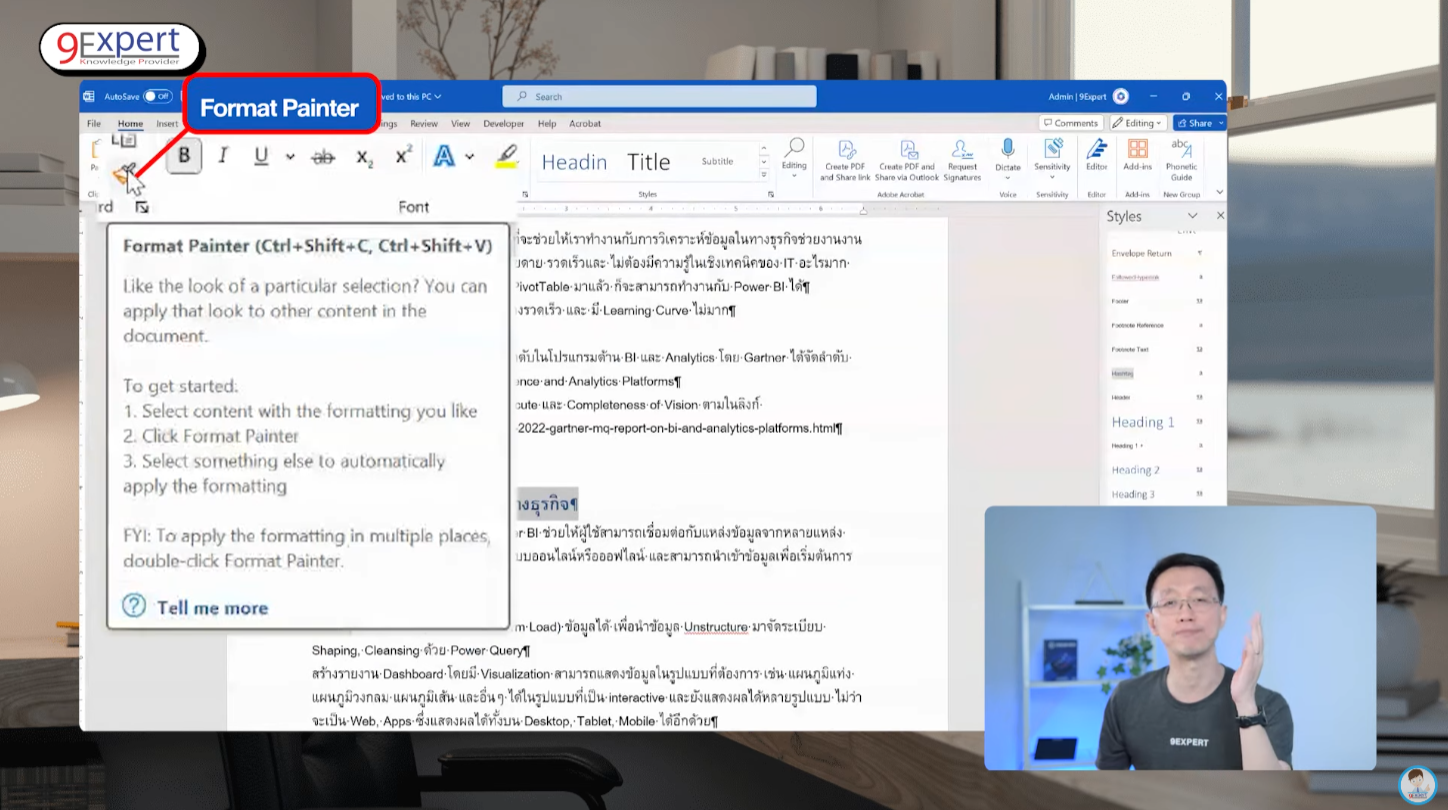
การใช้เครื่องมือ Format Painter เพื่อคัดลอกรูปแบบอย่างรวดเร็ว
หากเรามีหัวข้อที่เป็นจัดอยู่ในกลุ่มเดียวกันแต่มีจำนวนเยอะ เราสามารถใช้เครื่องมือที่มีชื่อ Format Painter ที่เป็นแปรงทาสี เพื่อคัดลอกรูปแบบหัวข้อที่เราต้องการได้ โดยทำการกด Double Click ที่เครื่องมือเพียงเท่านี้เราก็จะสามารถคัดลอกรูปแบบไปวางตามหัวข้อที่เราต้องการได้เลยครับ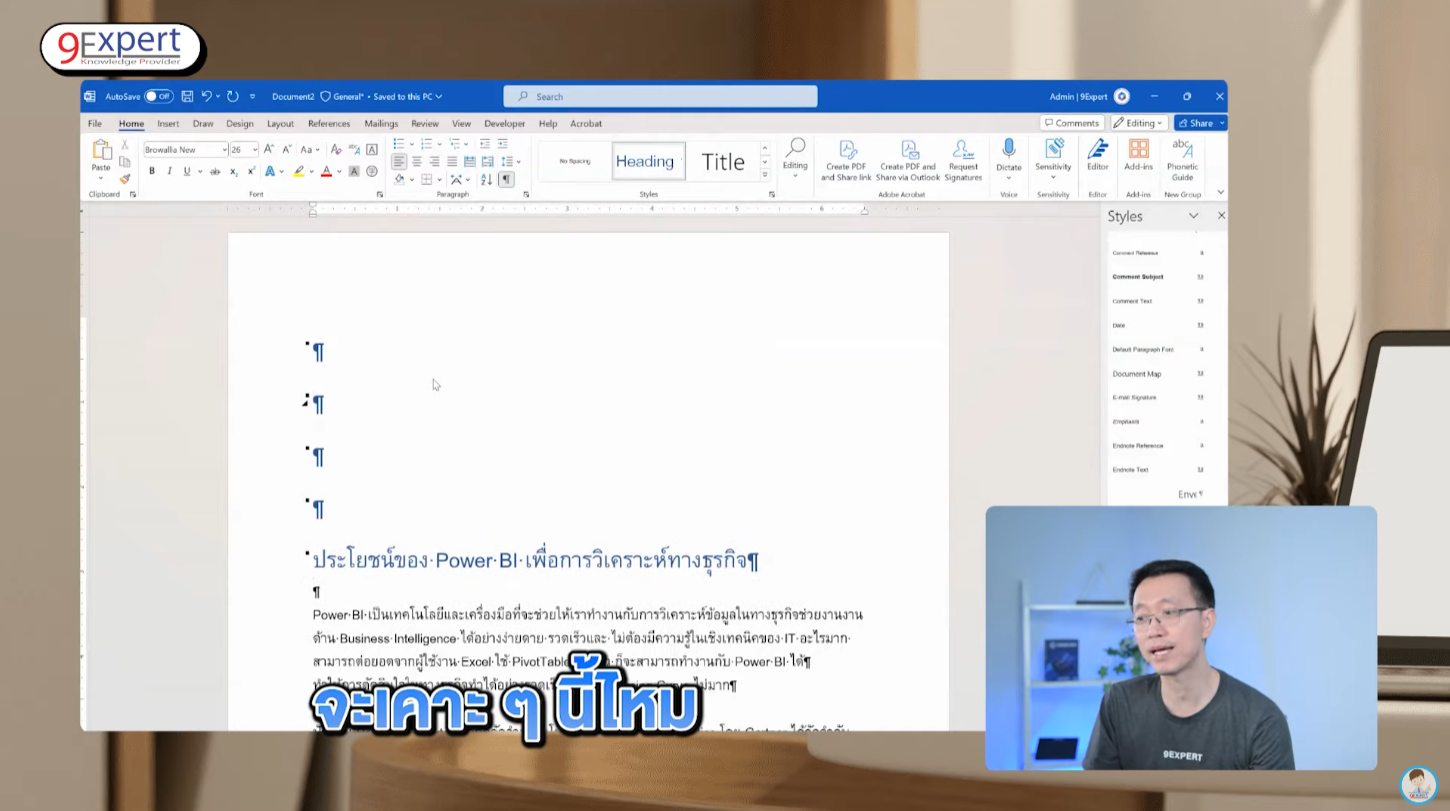
การขึ้นหน้าใหม่สำคัญมาก !!!
อีกส่วนนึงที่มีความสำคัญมาก คือการขึ้นหน้าใหม่ในเอกสารของ Microsoft Word ผมเชื่อว่าหลาย ๆ คนต้องใช้ Enter ในการกดเพื่อเคาะเนื้อหาใหม่แน่ ๆ ใช่ไหมครับ แต่เราสามารถขึ้นหน้าใหม่ได้ด้วยการกด Shortcut Key ใน Microsoft Word ด้วยเพียง 2 ปุ่มได้แก่ปุ่ม Ctrl + Enter เพื่อการ Page Break เพียงเท่านี้การขึ้นหน้าใหม่ของเราก็จะเรียบร้อยและไม่ส่งผลกระทบต่อเลขหน้าที่แสดงอีกด้วย มาถึงจุดนี้แล้วเรามา Check List กันนิดนึงก่อนทำสารบัญกันครับว่าเราทำอะไรไปแล้วบ้าง- การจัดรูปแบบเนื้อหาด้วย Heading Style
- การคัดลอกรูปแบบอย่างรวดเร็วด้วย Format Painter
- การขึ้นหน้าใหม่ด้วย Ctrl + Enter
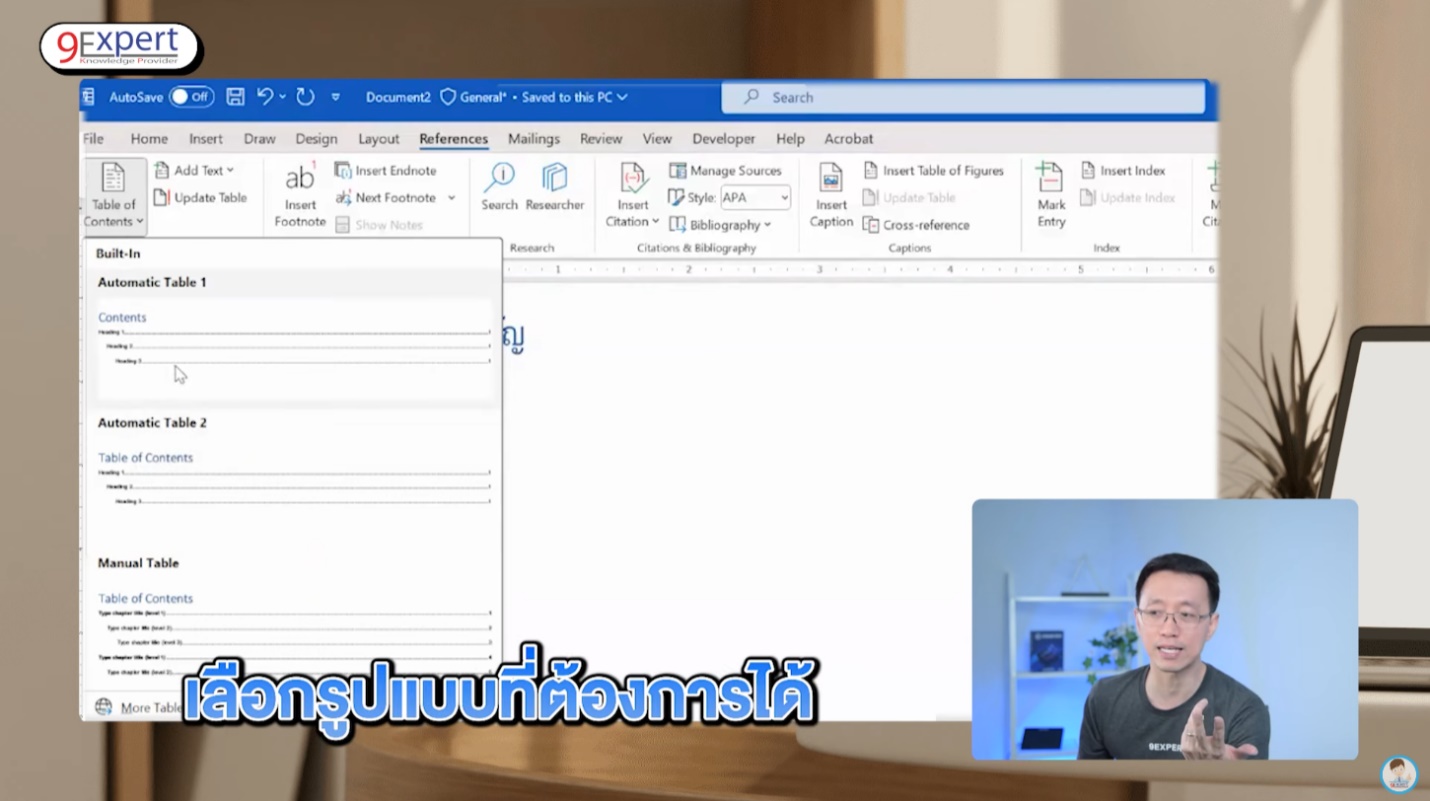
การใช้ Table of Contents เครื่องมือสำหรับการสร้างสารบัญแบบอัตโนมัติ
บน Microsoft Word เขามีเครื่องมือสำหรับการทำสารบัญอยู่แล้วครับ มีชื่อเรียกว่า Table of Contents โดยที่ทุกคนสามารถเข้าไปใช้งานได้ที่แท็บ References และเครื่องมือที่ชื่อว่า Table of Contents จะอยู่ซ้ายสุดของทุกคนนั่นเองครับ และภายในเครื่องมือดังกล่าวจะมีรูปแบบให้เลือกมากมาย เราสามารถเลือกรูปแบบใดก็ได้และไม่ต้องทำการพิมพ์หัวข้อใด ๆ อีก เพราะว่าเราจัดรูปแบบของเนื้อหารอไว้แล้ว เครื่องมือนี้เขาจะไปหยิบหัวข้อและเลขหน้าตามที่เราระบุไว้นั่นเองครับ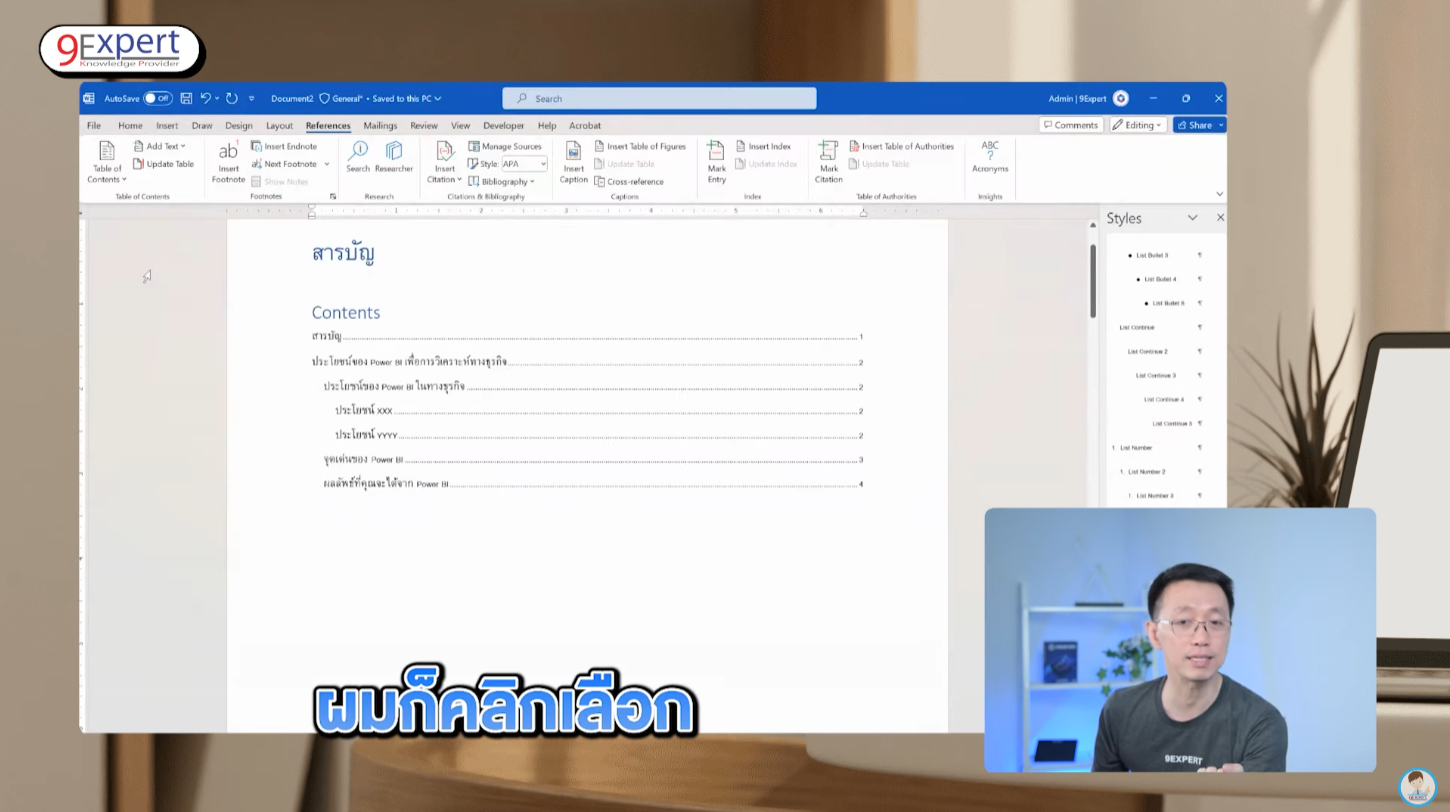
คราวนี้มาในกรณีที่เรามีการปรับเนื้อหาแล้วหน้าเอกสารมีการเคลื่อนหรือลบ เมื่อเราใช้งานสารบัญที่ถูกสร้างจาก Table of Contents แล้วเราไม่ต้องแก้เลขหน้าเองครับ เราสามารถใช้การ Update ได้โดยการคลิกขวาที่สารบัญและทำการกดเลือกคำสั่งที่ชื่อว่า Update Fieldโดยเราจะสามารถเลือกได้ว่าจะให้เป็นการอัปเดทเฉพาะตัวเลขหรืออัปเดทเนื้อหาทั้งหมด ได้อีกด้วย
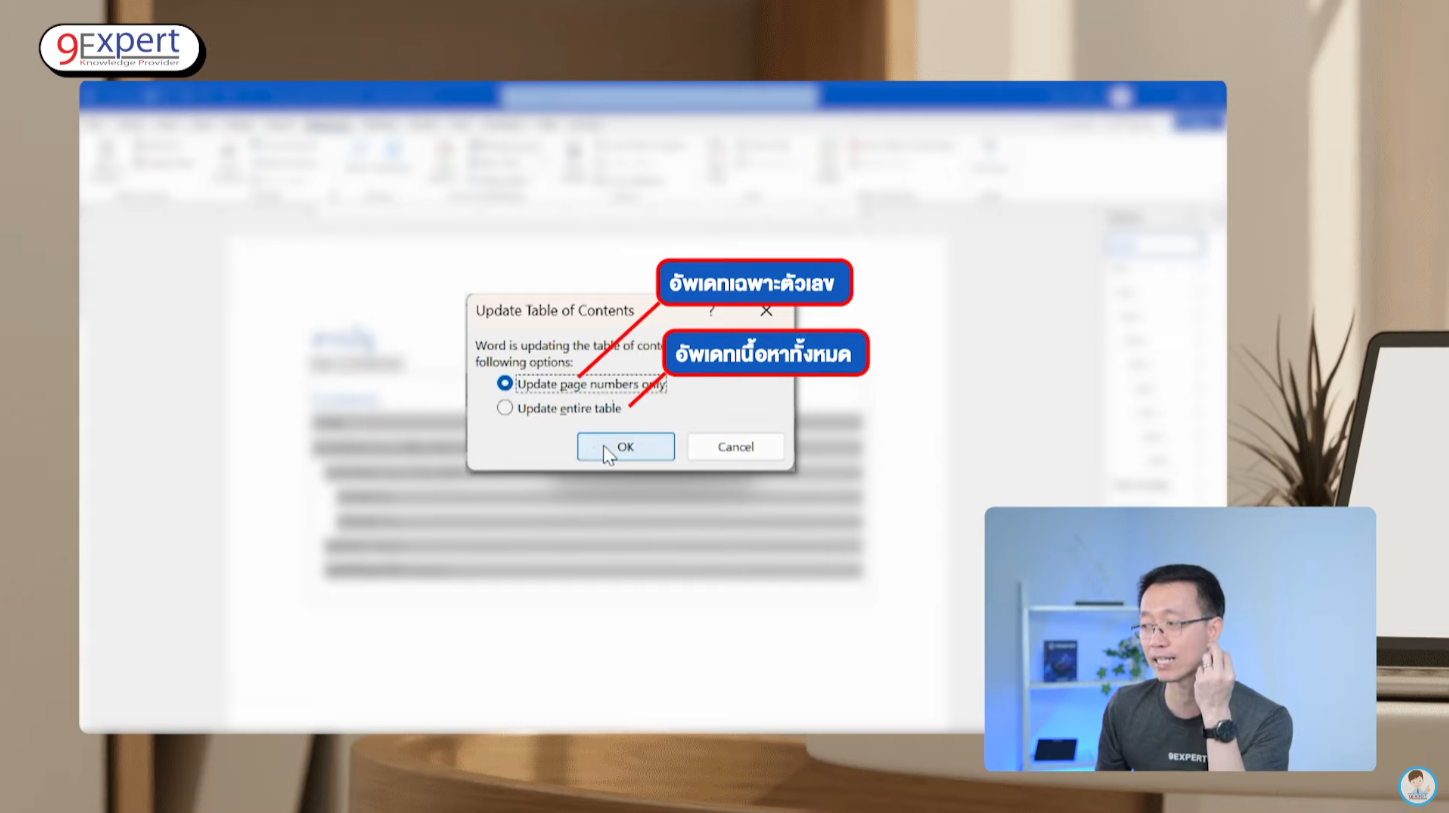
จบไปแล้วครับสำหรับการสร้างสารบัญแบบอัตโนมัติ โดยในบทความมีตั้งแต่การจัดรูปแบบเนื้อหา, การใช้เครื่องมือ Format Painter เพื่อคัดลอกรูปแบบ, การขึ้นหน้าใหม่ด้วย Ctrl + Enter และการทำสารบัญแบบอัตโนมัติด้วย Table of Contents ที่หวังว่าบทความนี้จะเป็นประโยชน์กับทุกท่านครับ : )
หากสนใจอย่างรู้เรื่องเนื้อหานี้อย่างลึกซึ้ง สามารถดูได้ที่ข้างล่างของบทความได้เลยครับ
ขอบคุณสำหรับการติดตาม
#อย่าหยุดเรียนรู้
9Expert Training
หากสนใจอย่างรู้เรื่องเนื้อหานี้อย่างลึกซึ้ง สามารถดูได้ที่ข้างล่างของบทความได้เลยครับ
ขอบคุณสำหรับการติดตาม
#อย่าหยุดเรียนรู้
9Expert Training