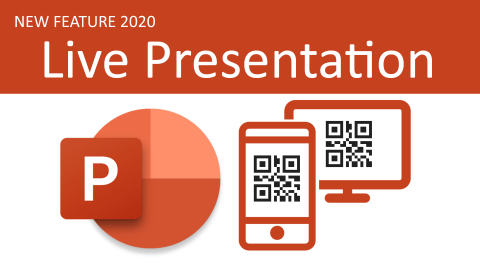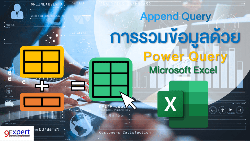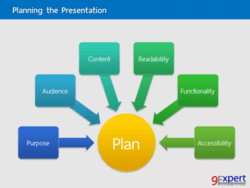[Infographic] รวมคีย์ลัดบน PowerPoint ให้นำเสนอได้สะดวก ไม่มีสะดุด
![[Infographic] รวมคีย์ลัดบน PowerPoint ให้นำเสนอได้สะดวก ไม่มีสะดุด](/sites/default/files/images/articles/cover-article-shorcut-powerpoint-edit.png)
[Infographic] รวมคีย์ลัดบน PowerPoint ให้นำเสนอได้สะดวก ไม่มีสะดุด
ในบทความนี้จะพาทุกคนไปดูคีย์ลัดการทำงานบน Microsoft PowerPoint ที่จะทำให้การนำเสนอของทุกคน ไม่มีสะดุดและยังสามารถสร้างช่วงปฏิสัมพันธ์กับผู้ฟังได้อีกด้วย
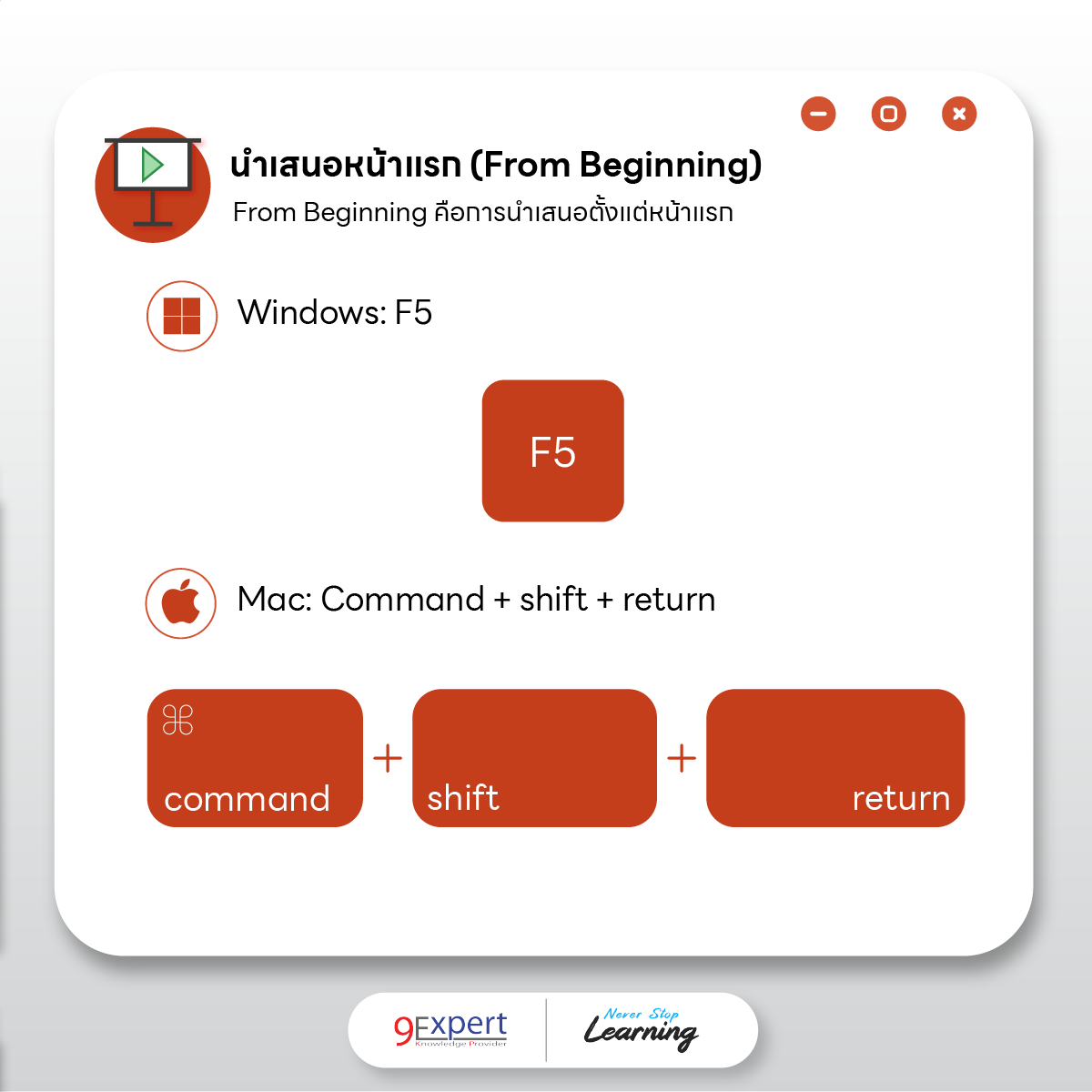
การนำเสนอหน้าแรก (From Beginning)
การนำเสนอหน้าแรก คือการเริ่มนำเสนอตั้งแต่หน้าแรกของ Presentation โดยสามารถกดที่แทบคำสั่ง Slide Show และเลือกที่คำสั่งที่ชื่อว่า From beginning และสามารถกดคีย์ลัดได้ดังนี้
Windows |
Mac |
| F5 | Command + Shift + Return |
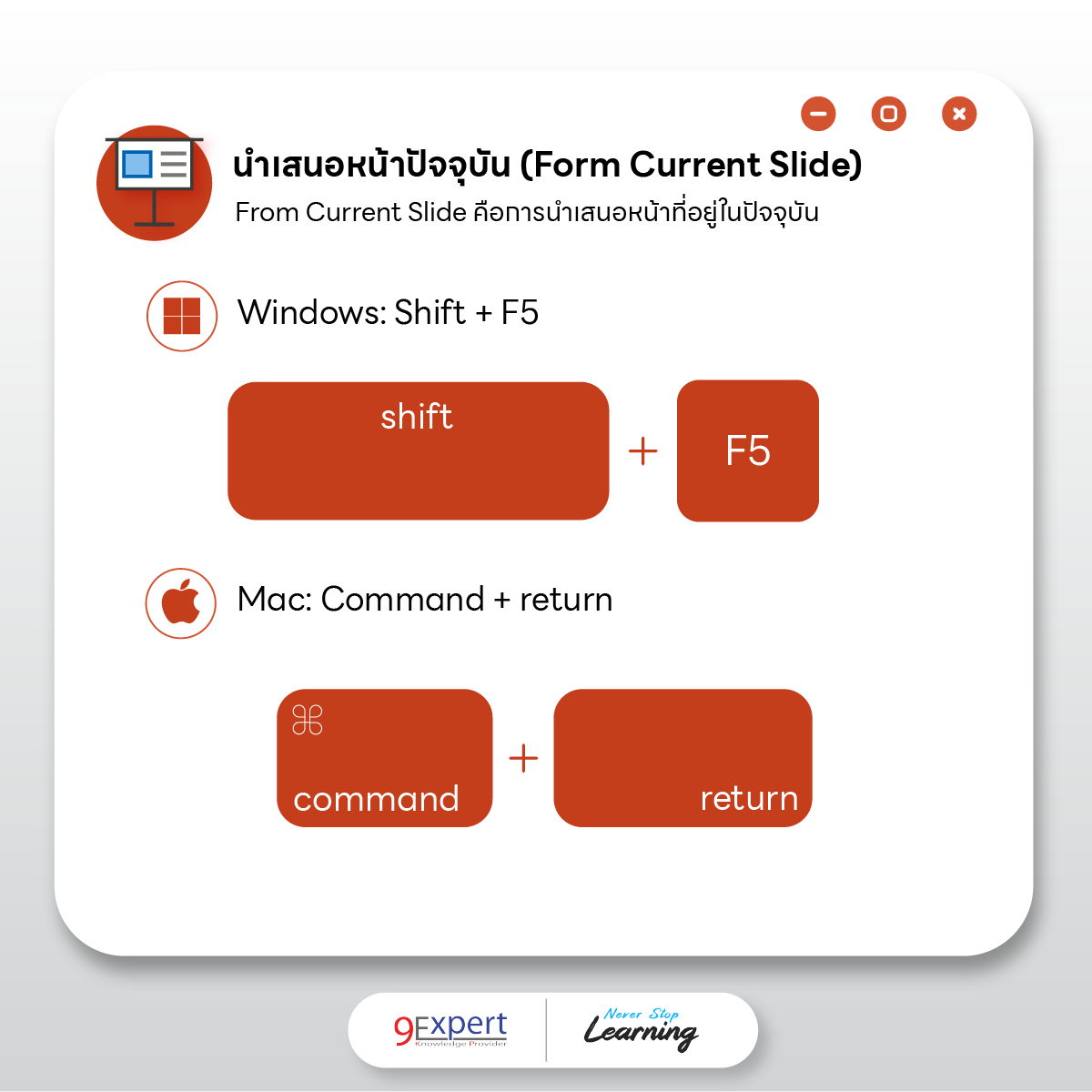
การนำเสนอหน้าแรก (From Beginning)
การนำเสนอหน้าแรก คือการเริ่มนำเสนอตั้งแต่หน้าแรกของ Presentation โดยสามารถกดที่แทบคำสั่ง Slide Show และเลือกที่คำสั่งที่ชื่อว่า From beginning และสามารถกดคีย์ลัดได้ดังนี้
Windows |
Mac |
| Shift + F5 | Command + Return |

การไปยังหน้าที่ต้องการ (Go to slide...)
การไปยังหน้าที่ต้องการ (Go to slide...) ในส่วนนี้จริงๆ แล้ว PowerPoint เขามีการอำนวยความสะดวกไว้ให้เราด้วยครับ โดยเพียงเรากดตัวเลข 1-0 บนคีย์บอร์ดฝั่งที่เรียกว่า Typewriting Keys ตามหลักจำนวนของหน้าและกดตามด้วย Enter เพียงเท่านี้เราก็จะสามารถไปยังหน้าที่เราต้องการได้ทันทีครับ แต่หากเรากดไปยังเลขหน้าที่ไม่มีอยู่จริงเขาจะพาไปยังหน้าสุดท้ายของ Presentation แทนครับ
Windows |
Mac |
| ปุ่มหมายเลขบนคีย์บอร์ดทั้งฝั่ง Typewriting Keys และฝั่ง Num Pad + Enter | |
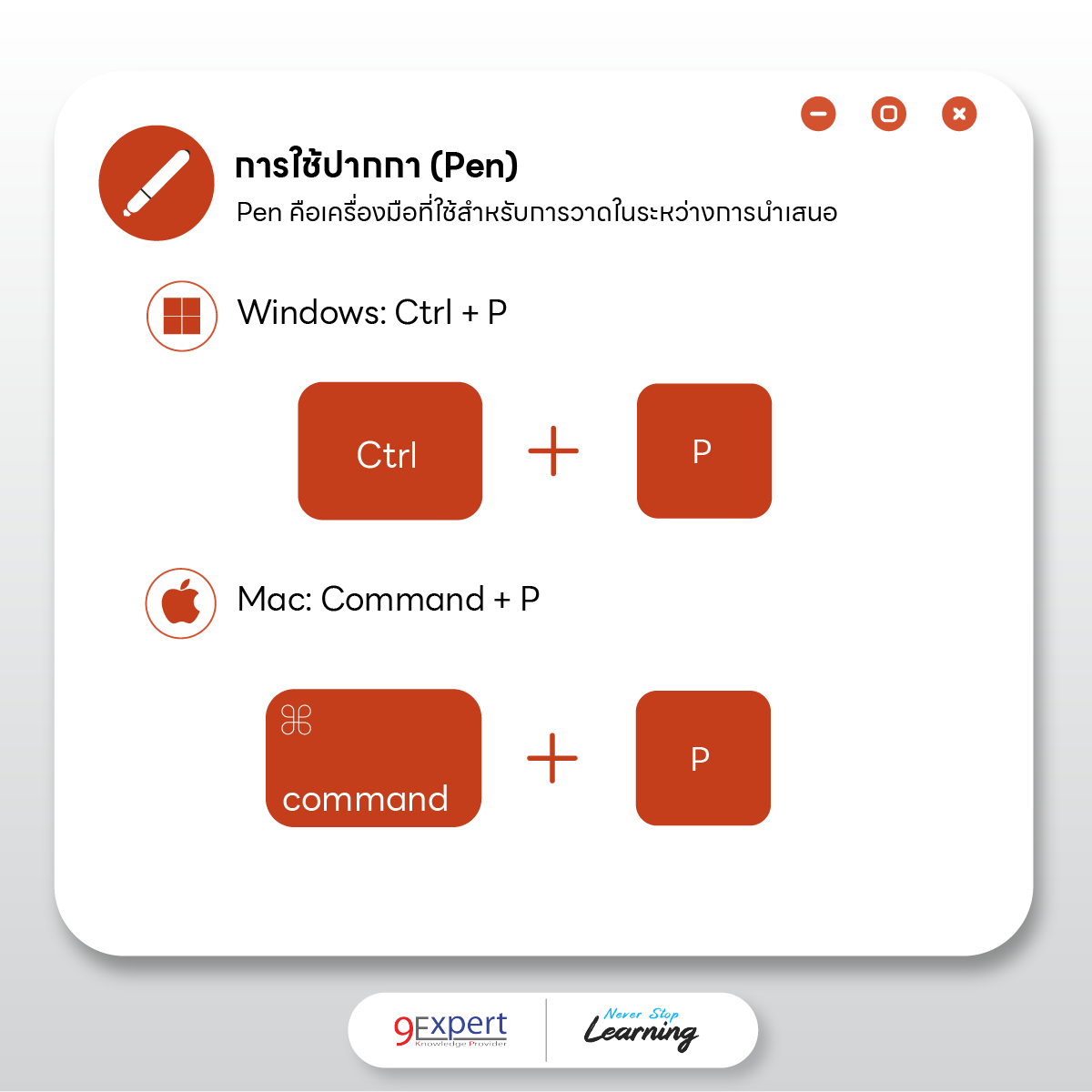
การใช้งานปากกา (Pen)
การใช้งานปากกา บน Presentation ในระหว่างการนำเสนอมีบางครั้งที่เราอาจจะต้องการใช้เครื่องมือสำหรับการวาด เพื่อให้ผู้ฟังเห็นภาพได้ชัดเจนมากขึ้น PowerPoint ได้มีการเตรียมเครื่องมือที่เรียกว่า ปากกา โดยที่เราสามารถวาดเขียนลงไปบน Presentation ได้และหลังจากจบการ Presentation แล้วเรายังสามารถเลือกได้ว่าเราจะเก็บหรือลบการวาดเขียนของเราได้อีกด้วย
Windows |
Mac |
| Ctrl + P | Command + P |
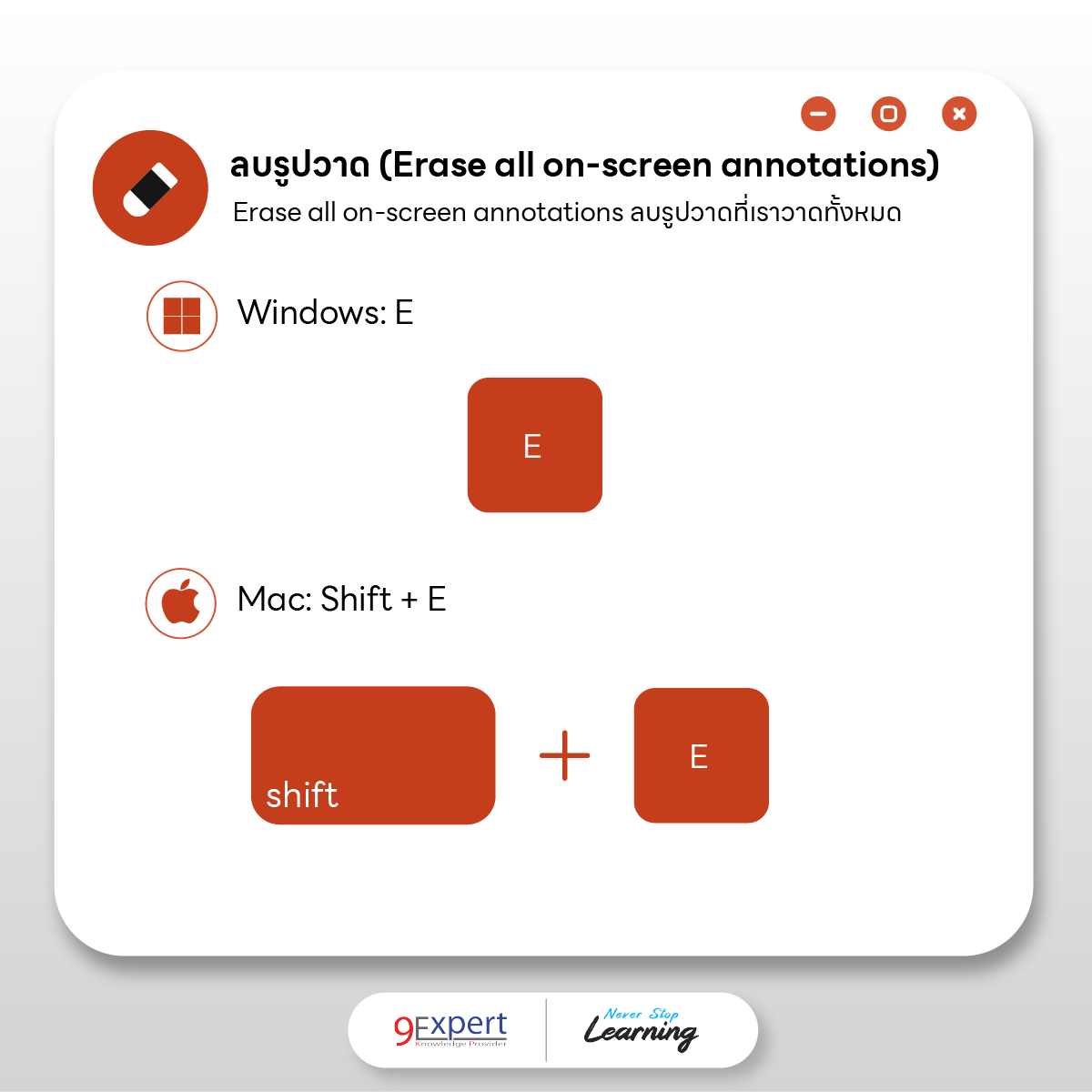
การลบรูปวาด (Erase all on-screen annotations)
ในระหว่างการ Presentation หากเรามีการวาดรูปโดยใช้ปากกา (Pen) แล้วรูปที่วาดมีจุดที่ผิด, อยากลบ หรือ อยากแก้ไข เราสามารถเรียกใช้เครื่องมือยางลบได้เพื่อเลือกลบจุดที่ผิดพลาดได้ครับ
Windows |
Mac |
| Ctrl + E | Command + E |

การเปลี่ยนเครื่องมือการชี้บน Presentation แบบ Laser Pointer
บน PowerPoint เราสามารถเปลี่ยนตัวลูกศรที่เราใช้อยู่ให้กลายเป็นรูปแบบของเลเซอร์ (Laser Pointer) เพื่อใช้ในการชี้เนื้อหา สำหรับการนำสายตาของผู้ฟังได้อีกด้วย
Windows |
Mac |
| Ctrl + L | Command + L |
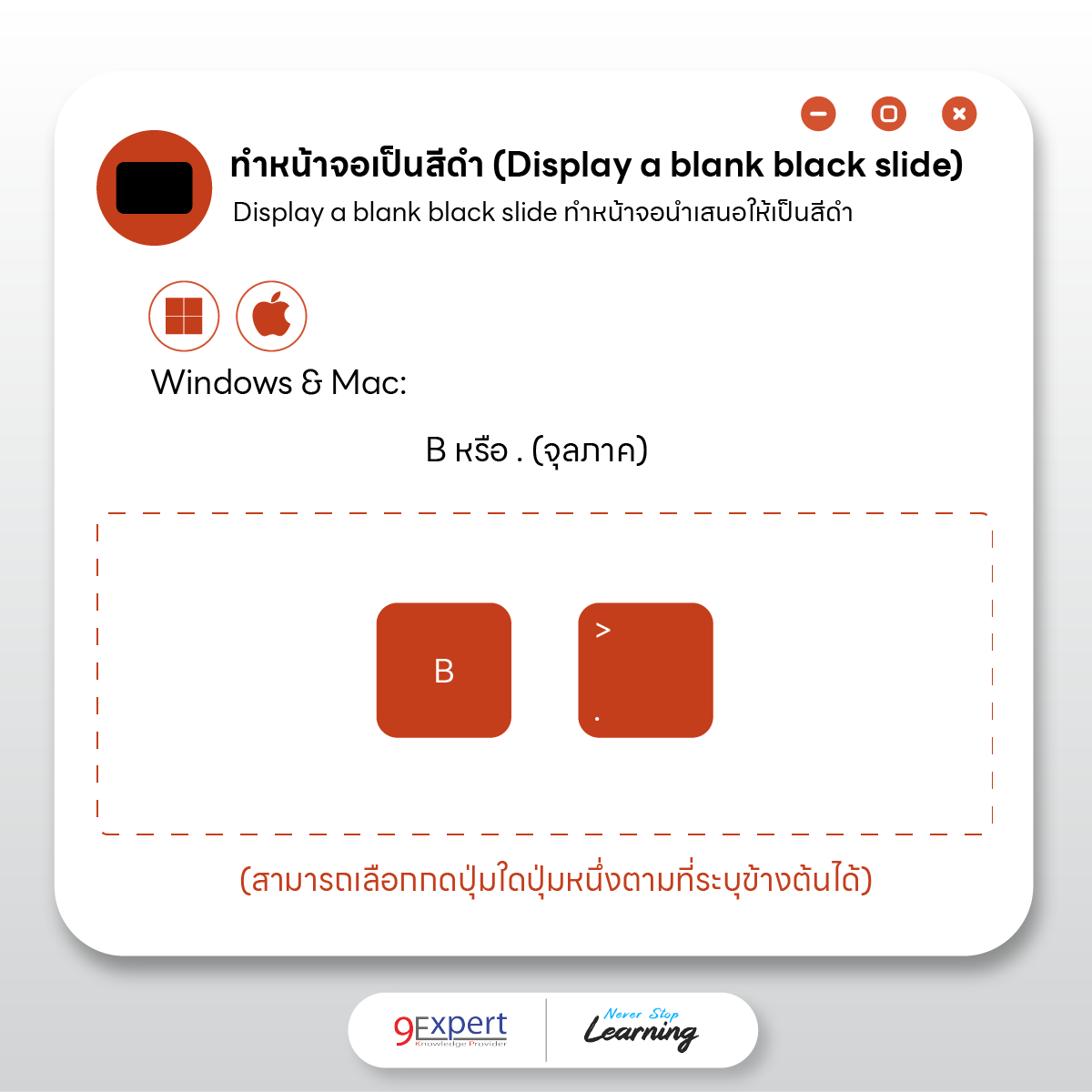
การทำให้หน้าจอเปลี่ยนเป็นสีดำระหว่างการนำเสนอ (Display a blank black slide)
ในการนำเสนอหลายครั้ง เราอาจจะอยากสร้างช่วงเวลาให้ผู้ฟังได้ลองหยุดและนึกตาม เราอาจจะใช้เครื่องมือเพื่อเป็นการสร้างช่วงเวลาตรงนั้นได้และจะทำให้ผู้ฟังได้มีส่วนร่วมกับเรามากขึ้นอีกด้วยครับ
Windows |
Mac |
| ตัวอักษร B หรือ ตัวเครื่องหมายจุลภาค (.) | |
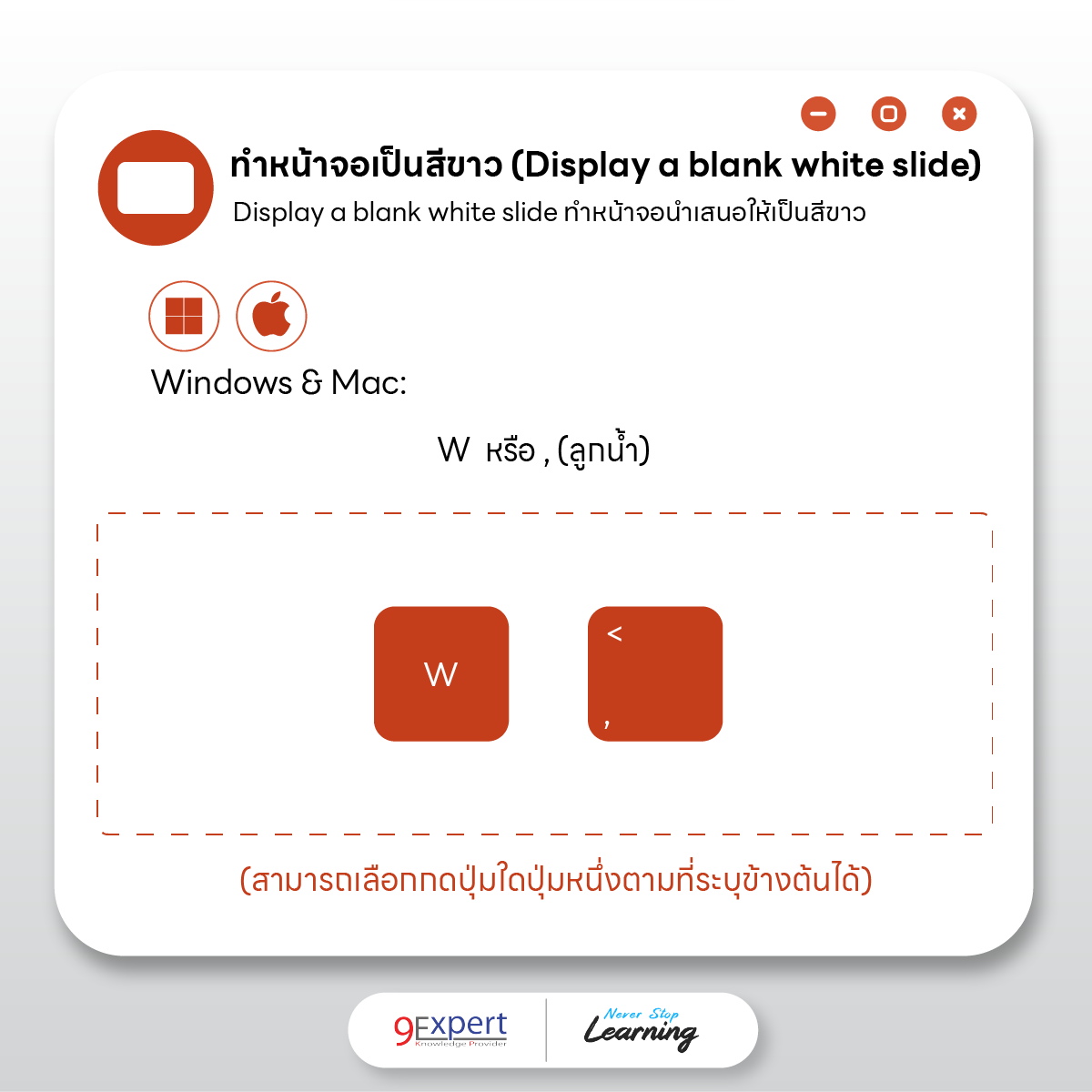
การทำให้หน้าจอเปลี่ยนเป็นสีขาวระหว่างการนำเสนอ (Display a blank white slide)
นอกจากหน้าจอสีดำแล้ว เรายังสามารถใช้หน้าจอสีขาวเพื่อดึงความสนใจหรือใช้เพื่อวาดในการสรุปข้อมูลหรืออธิบายเสริมเพิ่มเติมได้
Windows |
Mac |
| ตัวอักษร W หรือ ตัวเครื่องหมายลูกน้ำ (,) | |
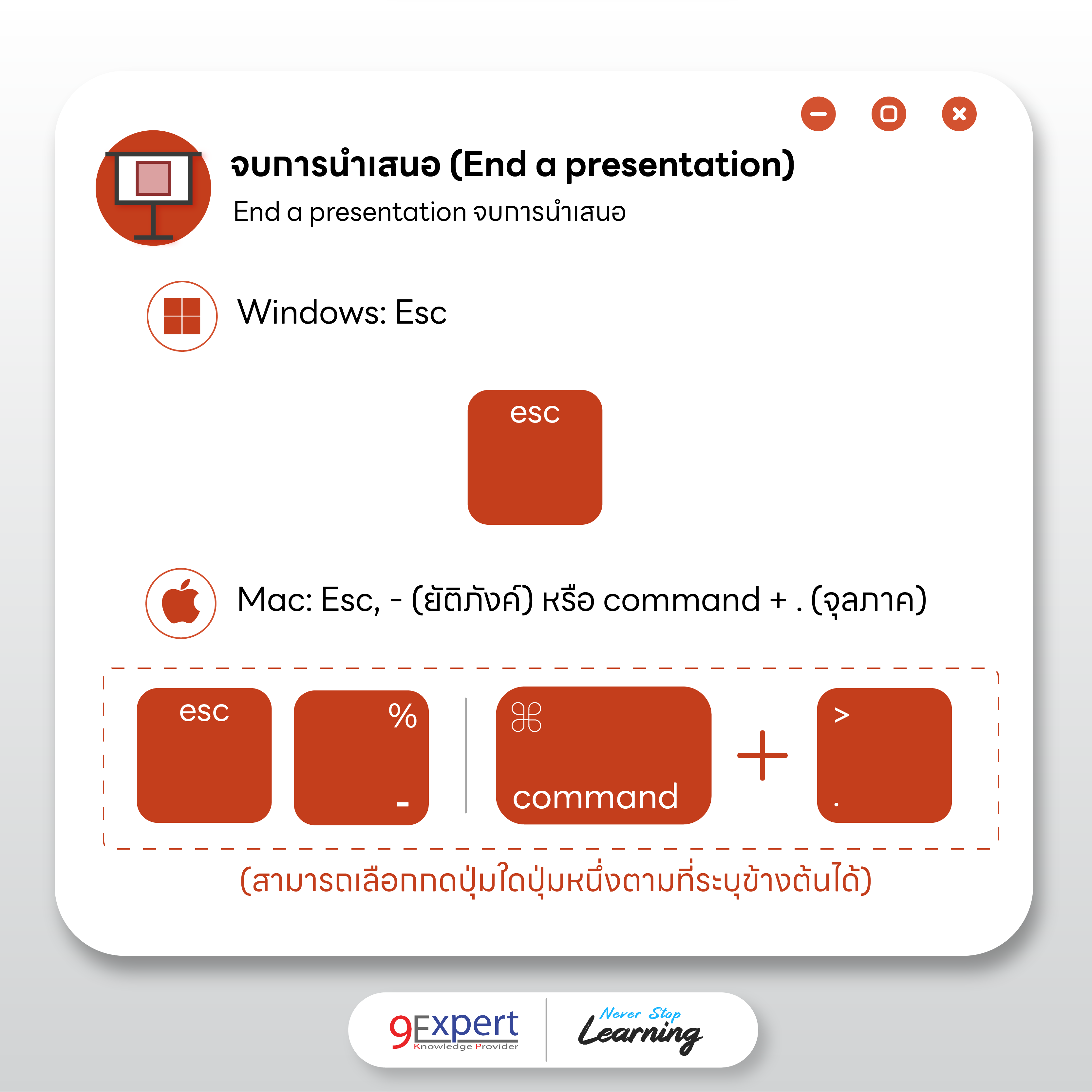
การจบการนำเสนอ (End a presentation)
หากเราต้องการออกจากหน้าการ Presentation เพื่อทำการแก้ไขเนื้อหาหรือพบว่ามีวัตถุที่ไม่ต้องการโผล่ขึ้นมาในระหว่างนี้เราสามารถใช้คีย์ลัดเพื่อกดออกมาก่อนและทำการปรับแก้ไขเนื้อหาได้ก่อนจะนำเสนอเนื้อหาต่อได้ครับ
Windows |
Mac |
| Esc | Esc, เครื่องหมายยัติภงค์ (-), Command + เครื่องหมายจุลภาค (.) |
จบไปแล้วครับคีย์ลัดบน PowerPoint ที่มานำเสนอครับ หากผู้อ่านอยากได้ภาพไว้ดูสามารถดูได้ที่ Infographic ด้านล่างนี้เลยครับ
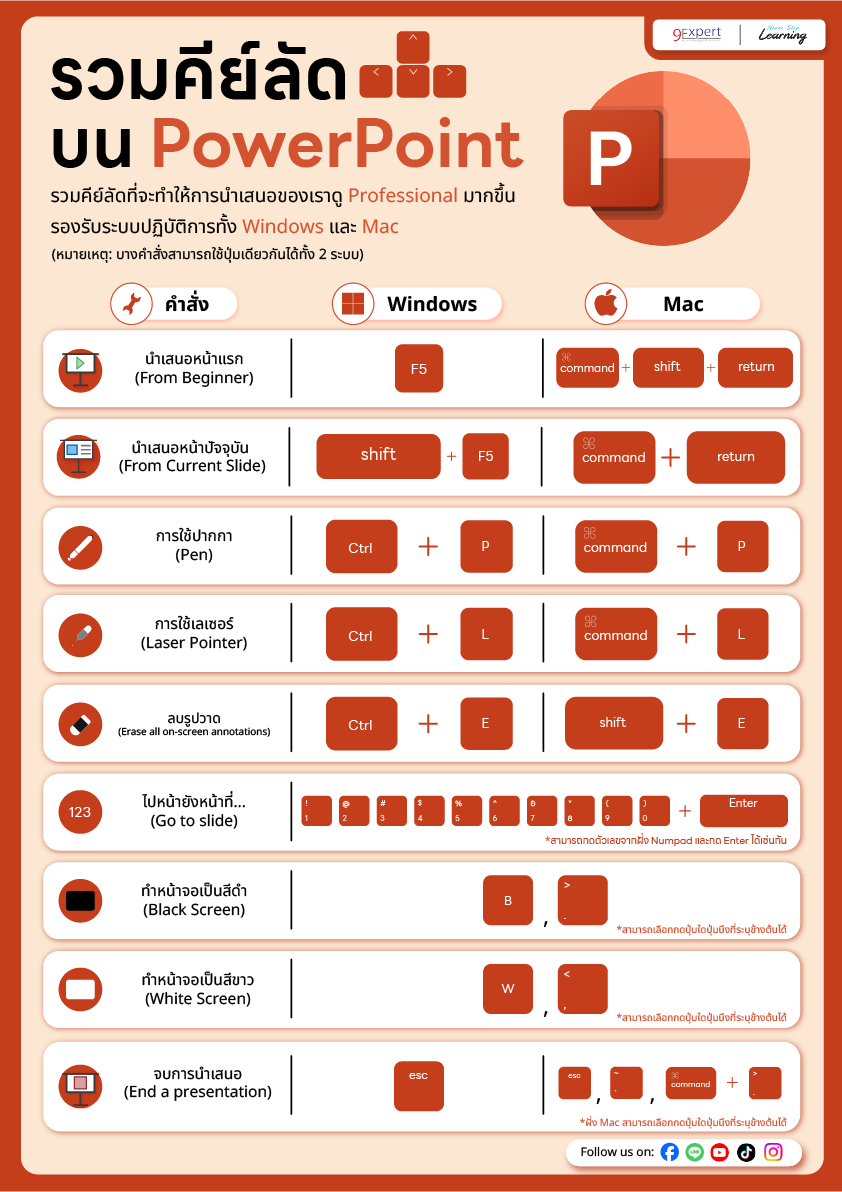
Download ได้ที่นี่: https://9exp.link/info-powerpoint-shortcut-key
ขอบคุณสำหรับการติดตาม
#อย่าหยุดเรียนรู้
9Expert Training