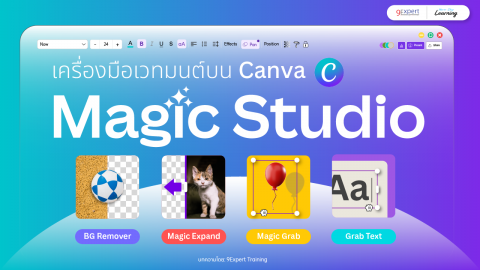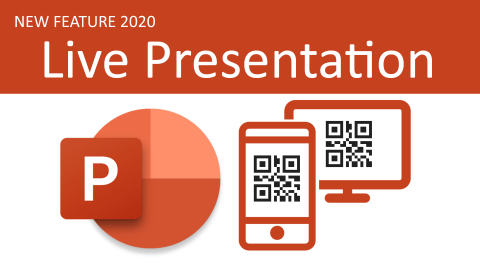สร้างสื่อ Content ให้ปังจากมือใหม่สู่มือโปรด้วย Canva

สร้างสื่อ Content ให้ปังจากมือใหม่สู่มือโปรด้วย Canva
น่าจะเป็นเครื่องมือสำหรับการทำ Contents ในยุคปัจจุบัน ที่ผมเชื่อว่าผู้อ่านในยุคนี้ต้องเคยได้ยินหรือเคยใช้งานด้วยการทำงานที่ใช้อยู่บน Website เป็นหลักและมี Template ให้เลือกหลากหลายและสามารถเลือกประเภทของงานตาม Platforms ต่าง ๆ บนโลก Social ได้อย่างเหมาะสมอีกด้วย วันนี้ทาง 9Expert จะพาทุกท่านไปรู้จักกับ Canva มากขึ้นครับ

การกำเนิดของ Canva
Canva ถูกคิดค้นโดยคุณ Melanie Perkins ในวัย 19 ปีที่เป็นนักศึกษาในมหาวิทยาลัยที่มีการสอนคนรอบข้างในเรื่องของการทำ Graphic ที่ในเวลานั้นจะมีการใช้เครื่องมือด้านการทำ Graphic ที่ต้องอาศัยการเรียนรู้เป็นระยะเวลานาน ซึ่งแนวคิดของ Canva ได้เกิดจากแนวคิดตรงนั้นที่ต้องลดระยะเวลาสำหรับการเรียนรู้การใช้งานโปรแกรมและสามารถทำสื่อออกมาได้อย่างรวดเร็วบนเว็บไซต์ ที่สามารถทำได้ทุกที่และยังมี Application รองรับบนอุปกรณ์ต่าง ๆ อย่าง Smart Phone และ Tablet อีกด้วย
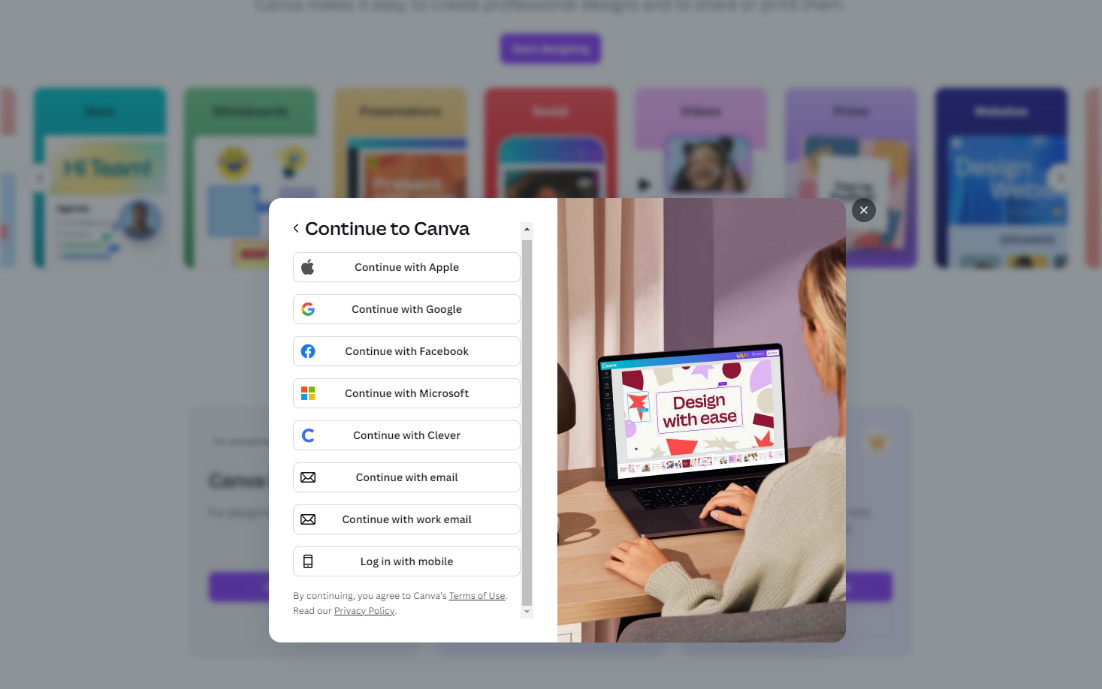
เริ่มต้นกับ Canva
การเริ่มต้นกับ Canva ทุกคนจะต้องทำการสมัครสมาชิกของเว็บไซต์ที่ www.canva.com ก่อนเพื่อเริ่มการใช้งานโดยที่การสมัครสามารถใช้ Account ได้ตั้งแต่ Apple, Google, Microsoft, Facebook, Email และอื่น ๆ อีกมากมายรวมถึงการรองรับการสมัครด้วย Email ขององค์กรอีกด้วย เพียงเท่านี้เราก็จะพร้อมใช้งานตัวของ Canva แล้วครับ
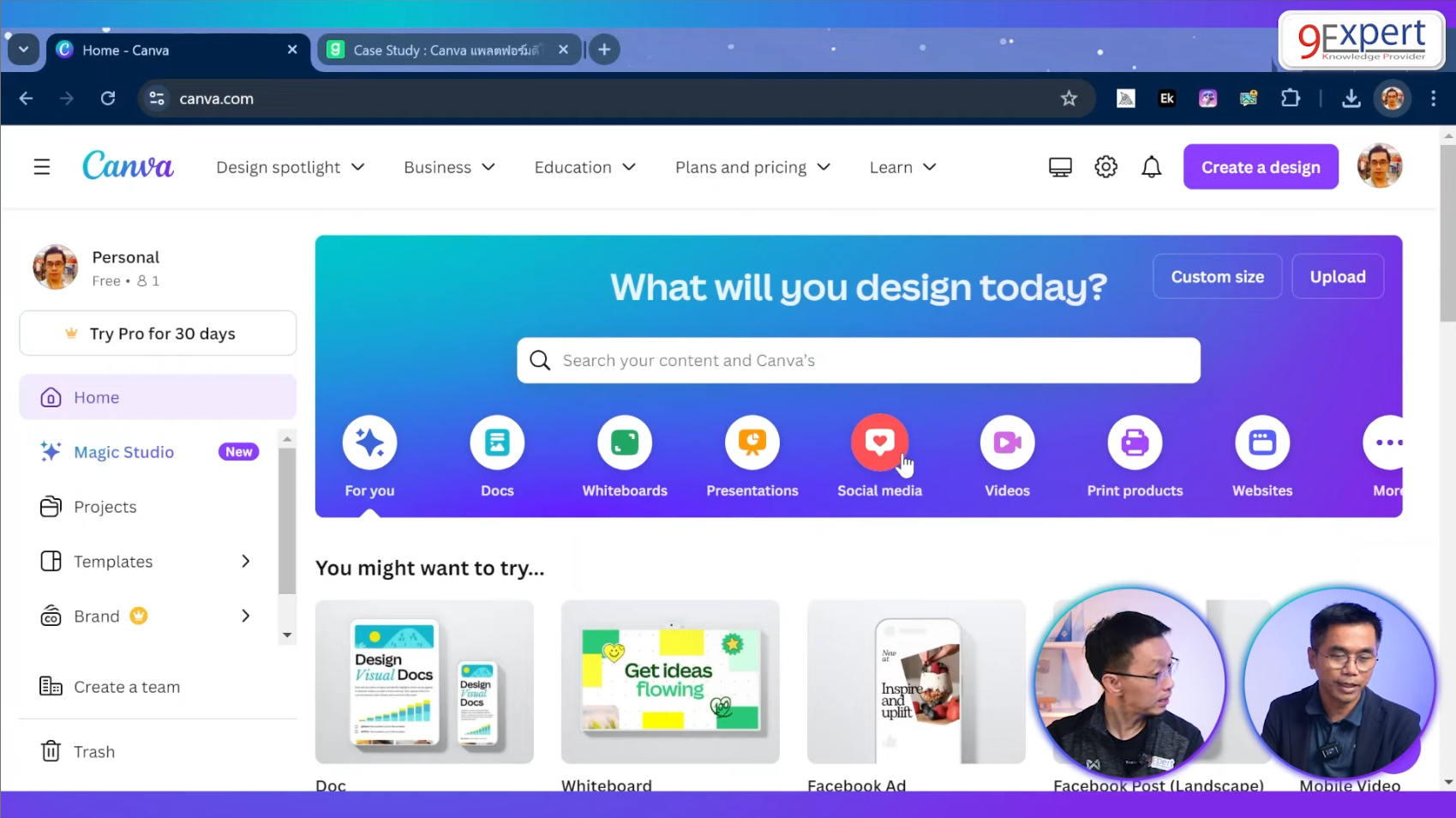
วันนี้จะ Design อะไรดี
หลังเราสมัครใช้งานตัว Canva เรียบร้อยแล้ว จะเข้าสู่หน้าหลักของเว็บไซต์ โดยการทำงานของ Canva จะเริ่มต้นด้วยประโยคคำถามที่ว่า “What will you design today?” และภายใต้คำถามนั้นจะมีรูปแบบของประเภทงาน ซึ่งจะมีตั้งแต่ประเภทงานเอกสารไปจนถึงประเภทงานวิดิโอ โดยในตัวออย่างวันนี้จะขอเลือกประเภทงานเป็น Social Media สำหรับการทำสื่อลง Facebook โดยที่เราสามารถเลือกสื่อที่จะทำใน Facebook ได้เลย โดยไม่ต้องไปหา Size สำหรับสื่อนั้นเพิ่มเติม เพราะ Canva นั้นมี Template พร้อมขนาดของสื่อให้เราเรียบร้อยครับ
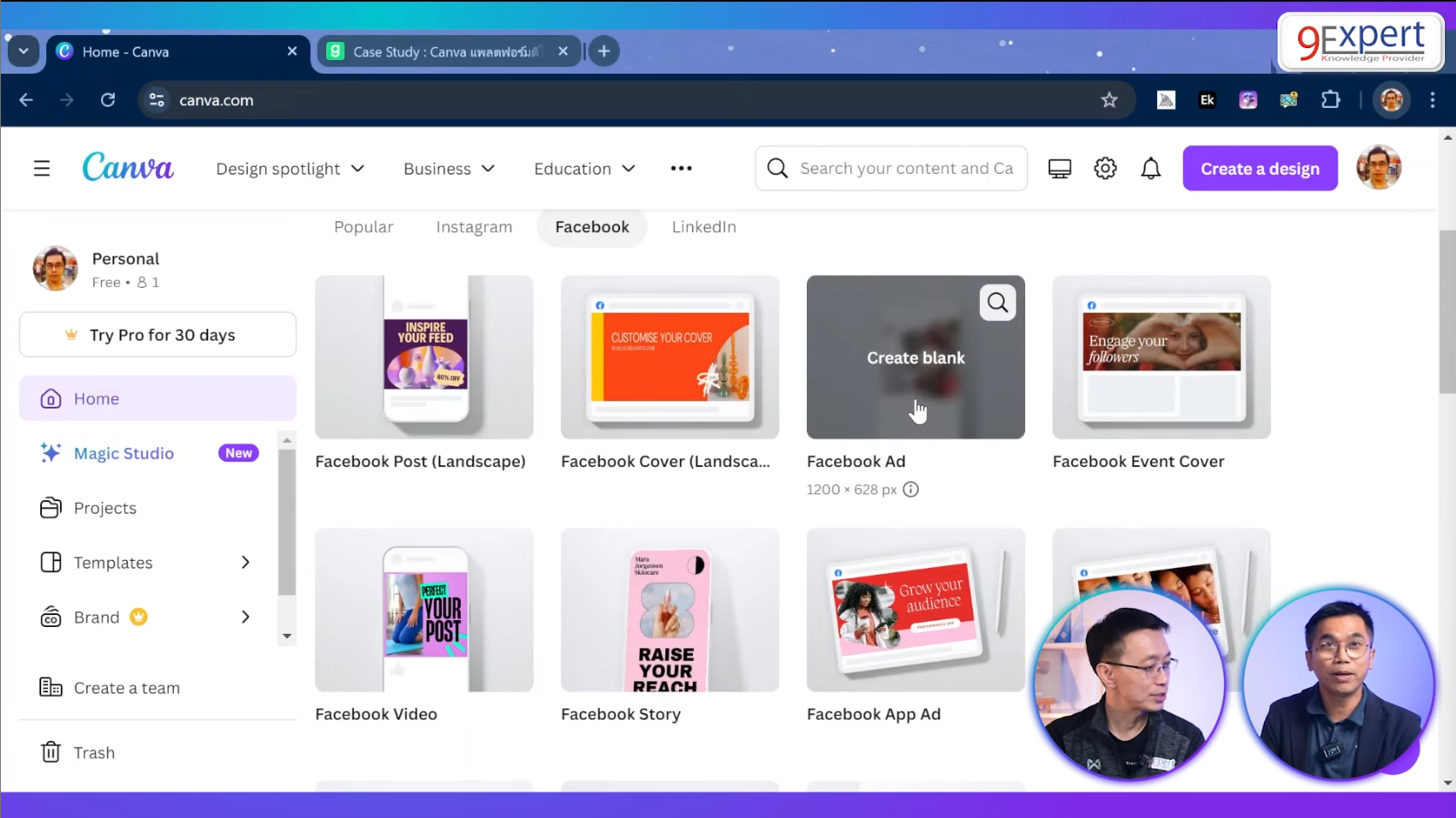
เมื่อเราทำการเลือกสื่อที่ต้องการออกแบบเรียบร้อยแล้ว จะมีหน้าจอสำหรับการทำงานขึ้นมาเป็นหน้าจอเปล่า และทางซ้ายมือจะมีเครื่องมือที่เรียกว่า Design โดยจะมีหัวข้อชื่อว่า Templates และ Styles สำหรับการเลือกใช้งานได้อีกด้วย และเราสามารถเลือกใช้งานหรือค้นหาได้ที่ช่องค้นหาโดยการระบุ Keyword ที่ตรงกับงานของเรา
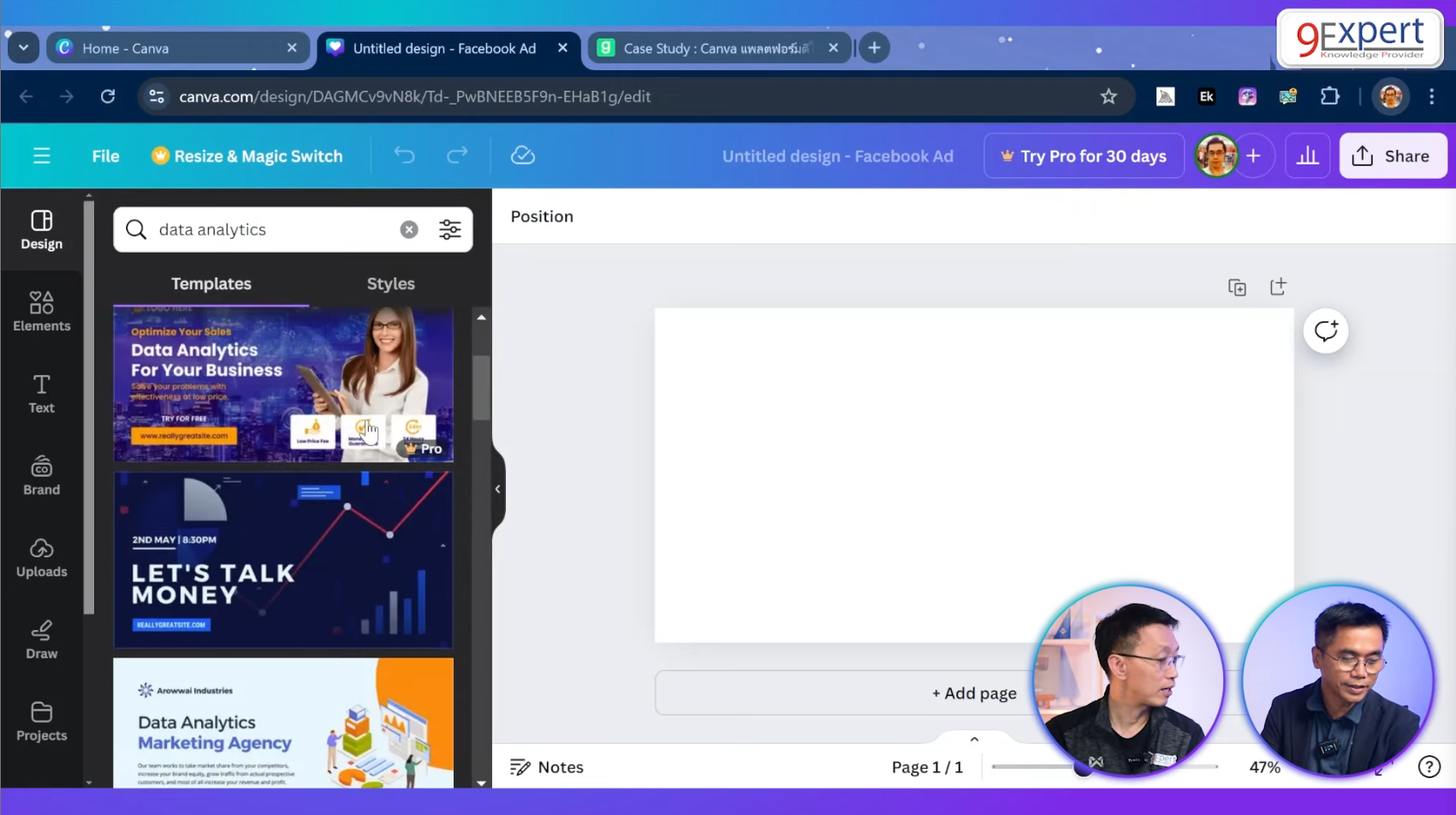
โดย Template ตรงนี้จะมีการจัดวางโครงสร้างต่าง ๆ มาเรียบร้อยครับ
การปรับเปลี่ยน รูปแบบตัวอักษร สี และรูปภาพใน Template บน Canva
หลังจากได้ Template ที่ถูกใจแล้วเรายังสามารถปรับเปลี่ยน Object ต่าง ๆ บน Template ได้อย่างอิสระ ตั้งแต่เรื่องของ รูปแบบตัวอักษร, สี และรูปภาพ หรือถ้าเราอยากจะเพิ่มการตกแต่งต่าง ๆ อย่างการเพิ่ม Element ก็สามารถทำได้
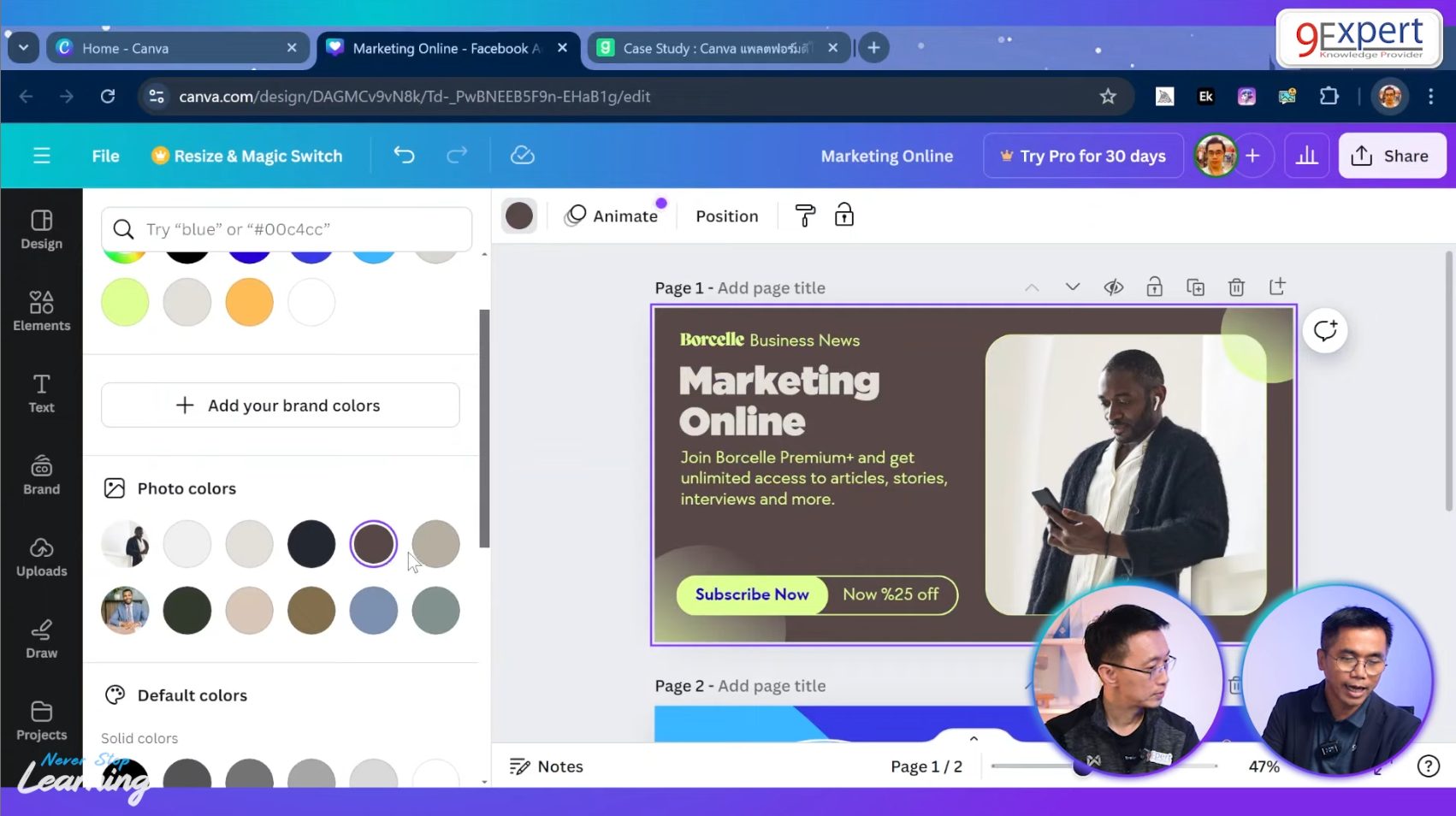
เรามาเริ่มต้นกับเรื่องของการเลือกสีกันครับ ทาง Canva จะมีเครื่องมือตัวนึงที่มีชื่อว่า Photo Colors ที่จะทำการดูดสีของรูปภาพในหน้านั้น ออกมาเก็บเป็นโทนสีไว้ให้เราสามารถเปลี่ยนสีของ Element นั้น ๆ ได้อีกด้วย
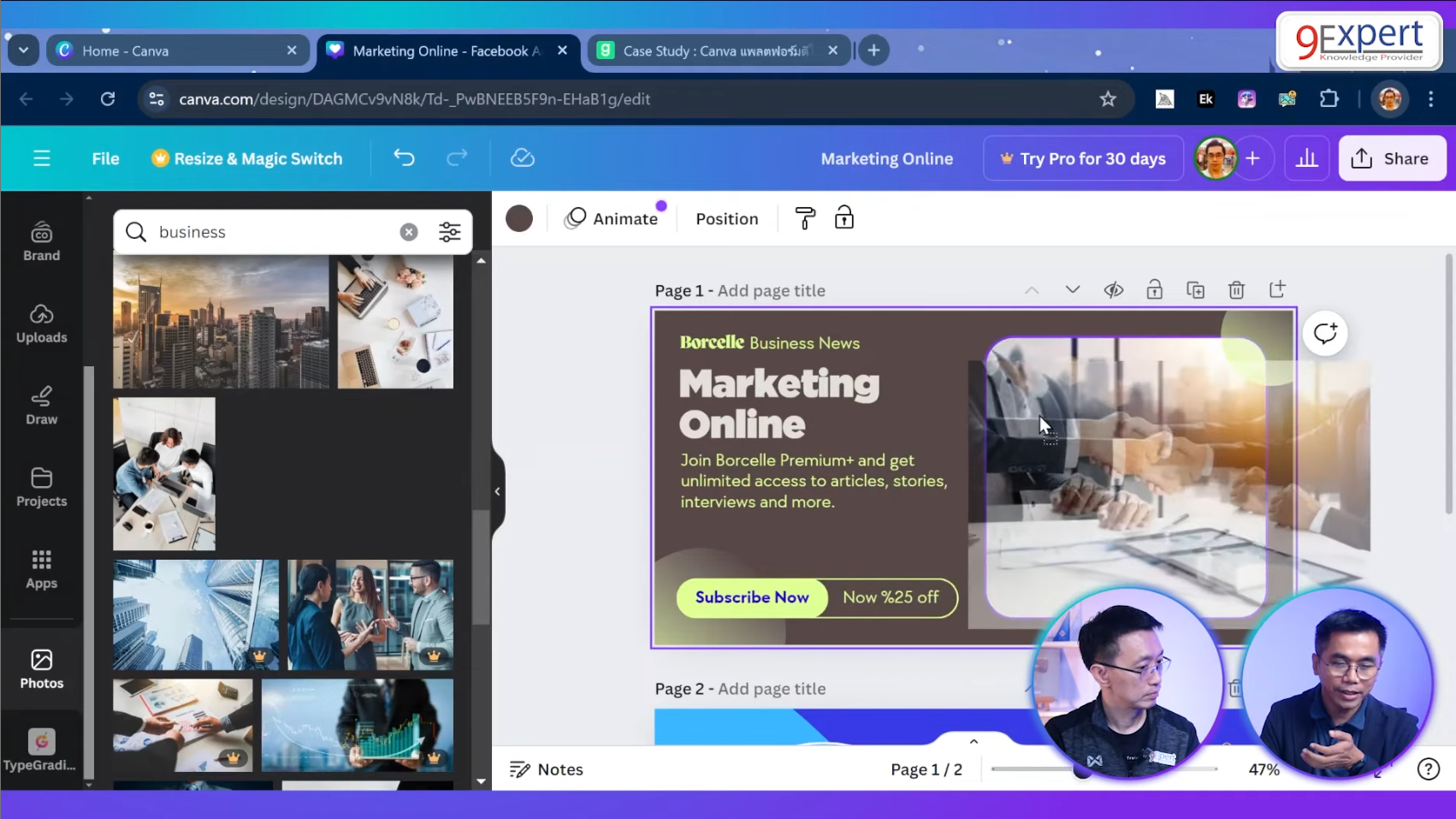
ถัดมาจะเป็นการเลือกรูปมาใส่ในงานของเรากันครับ ตรงนี้ถือเป็นอีก 1 จุดแข็งของ Canva ที่สามารถใช้การ Drag and Drop หรือการคลิกลากวาง โดยที่เราจะสามารถเลือกรูปที่เราต้องการและทำการลากมาวางบน Object ที่วางไว้โดยที่รูปที่เราลากเข้ามาจะอ้างอิงตามรูปแบบของ Object ที่มาพร้อมกับ Template ที่เราเลือกไว้อีกด้วย ในกรณีที่เป็นรูปภาพสำหรับระดับ Pro เราก็สามารถนำมาใช้งานได้แต่รูปภาพนั่นจะติดลายน้ำของ Canva มาด้วยนั้นเอง
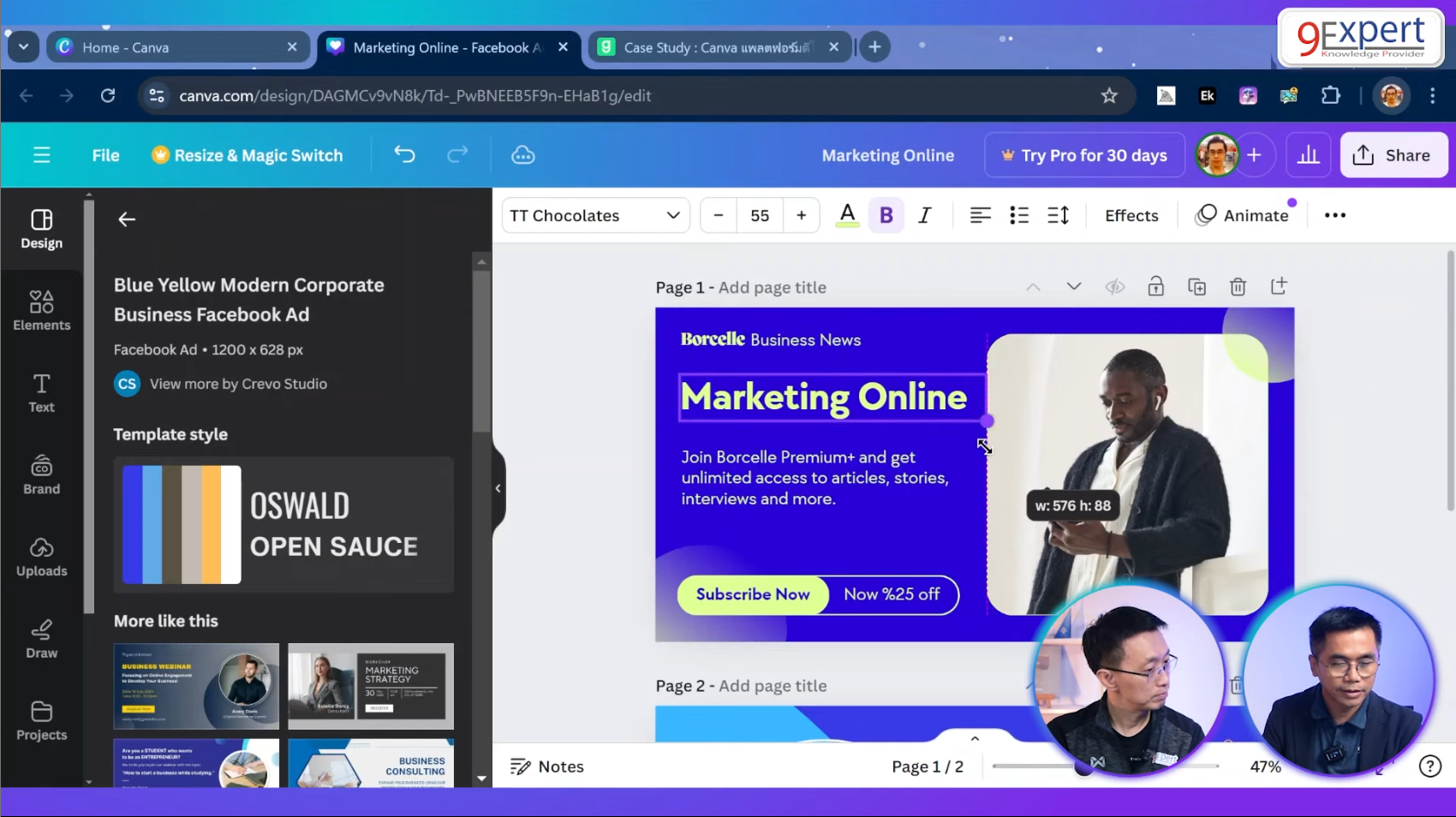
และอย่างสุดท้ายในการยกตัวอย่างครั้งนี้ได้การปรับเปลี่ยน Font ใน Template ครับ ซึ่งภายใน Template นั้นเราสามารถปรับแต่งข้อความได้อย่างอิสระ รวมถึงการเปลี่ยนรูปแบบของ Font ต่าง ๆ ได้อีกด้วยและเนื่องจาก Canva นั้นทำงานบนเว็บไซต์ทำให้ Font ที่อยู่ในระบบจะมีเยอะมาก ซึ่งรวมถึงมี Font ที่รองรับภาษาไทยอีกด้วย
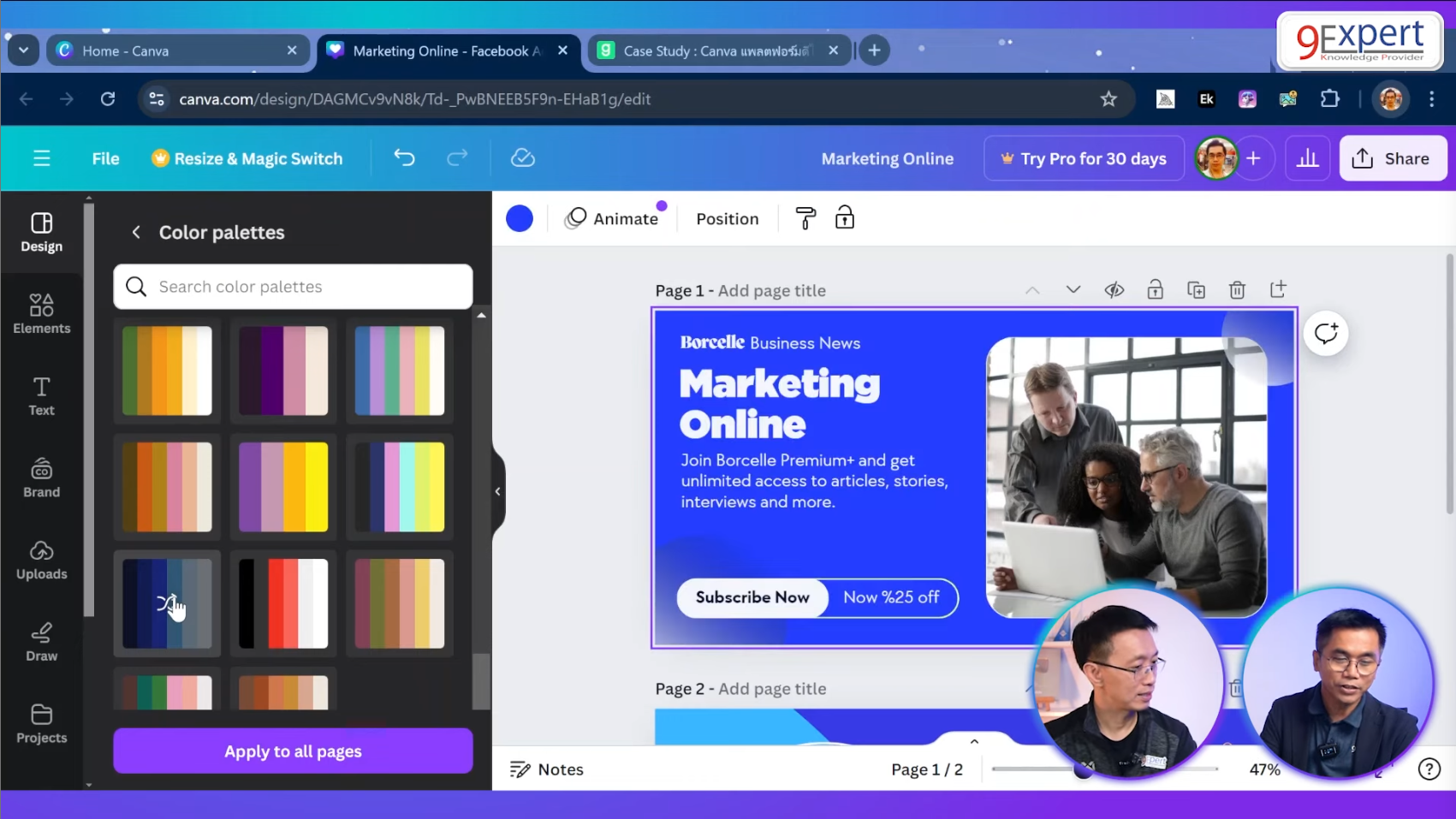
การเปลี่ยนธีมสี
สำหรับการเปลี่ยนธีมสีของ Canva นั้นสามารถใช้งานได้จากเครื่องมือที่เรียกว่า Styles ที่รวบรวมธีมสีต่าง ๆ ไว้อย่างมากมาย และอย่างรองรับเรื่องของการดึงธีมสีจากข้างนอกเอามาใช้งานได้อีกด้วย โดยที่เราสามารถนำธีมสีที่เราต้องการมาวางไว้และทำการเลือก Apply colors to page ก็จะสามารถใช้สีจากธีมสีที่เราใส่เข้ามาได้และยังสามารถ Loop ธีมสีต่อไปได้อีกด้วย
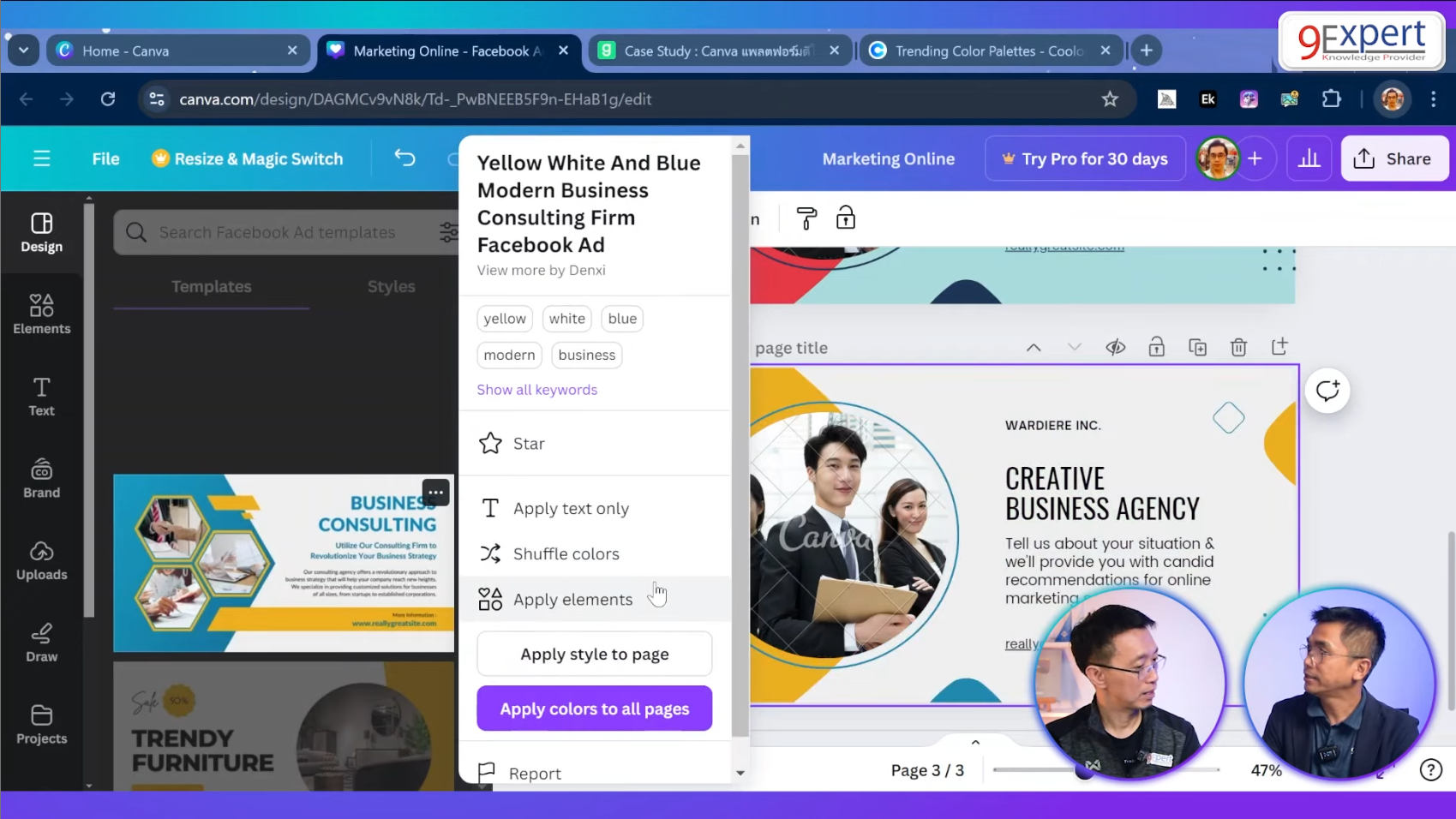
อีกอย่างนึงที่เราสามารถทำได้ก็คือการดึงธีมสีที่น่าสนใจจาก Template อื่น มาใช้กับงานของเราได้อีกด้วย โดยไม่ใช่แค่ธีมสีแต่ยังสามารถดึงรูปแบบของ Text และ Element มาใช้งานได้อีกด้วย
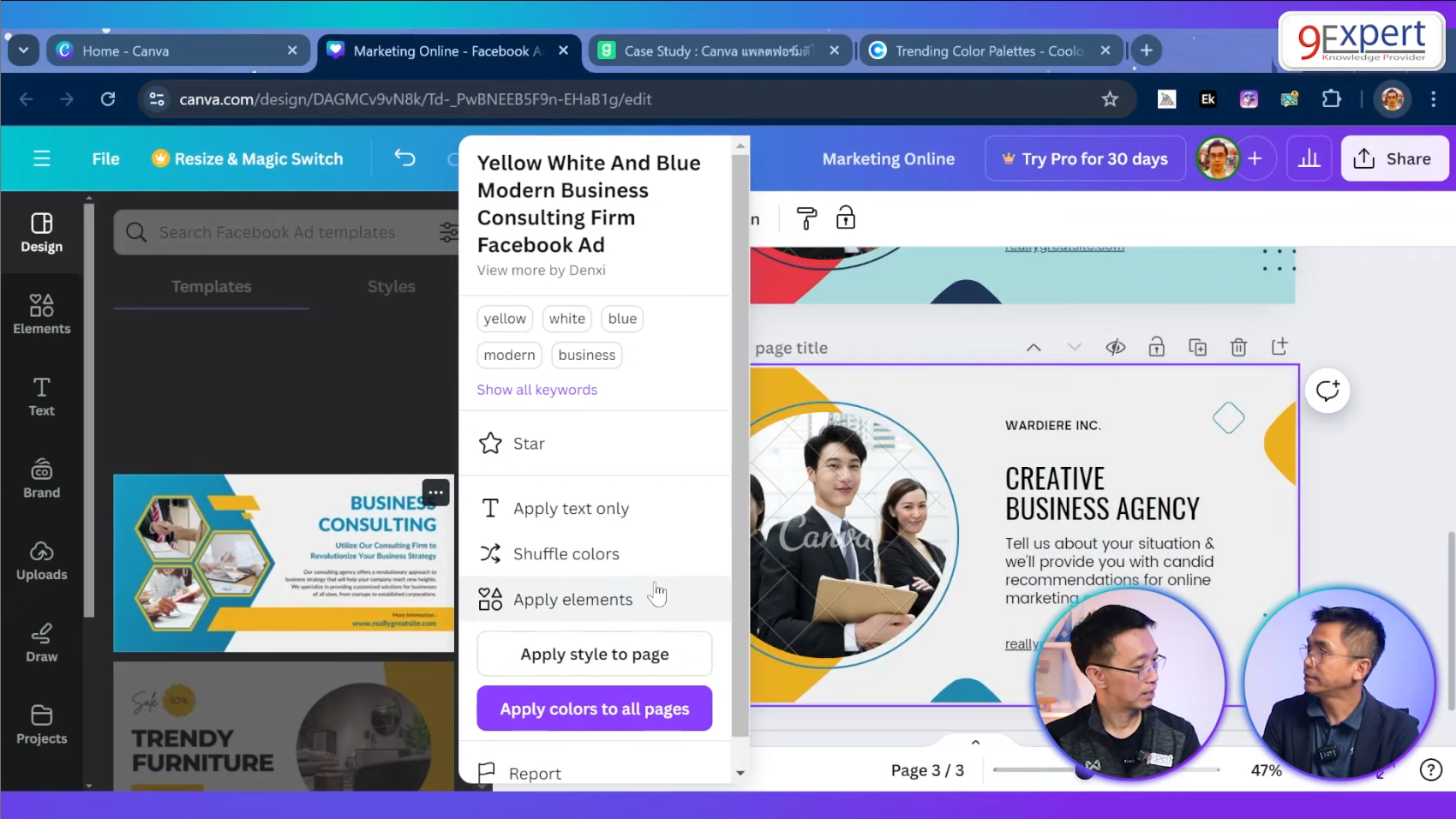
เครื่องมือเสริมใน Canva
ในส่วนเครื่องมือเสริมตรงนี้จะอยู่ในเครื่องมือที่เรียกว่า Apps ซึ่งจะมีเครื่องมือเสริมที่เปิดเป็น API สำหรับการลิงก์ข้อมูลได้โดยมีเครื่องมือที่น่าสนใจมากมายเช่น รูปภาพ, เสียง, วิดิโอ, แปลภาษา, QR Code และเครื่องมือการแก้ไขรูปภาพที่เบลอหรือคุณภาพต่ำอย่าง Image Upscaler ที่ช่วยแก้ไขภาพให้ชัดมากขึ้นและใช้งานได้ฟรี
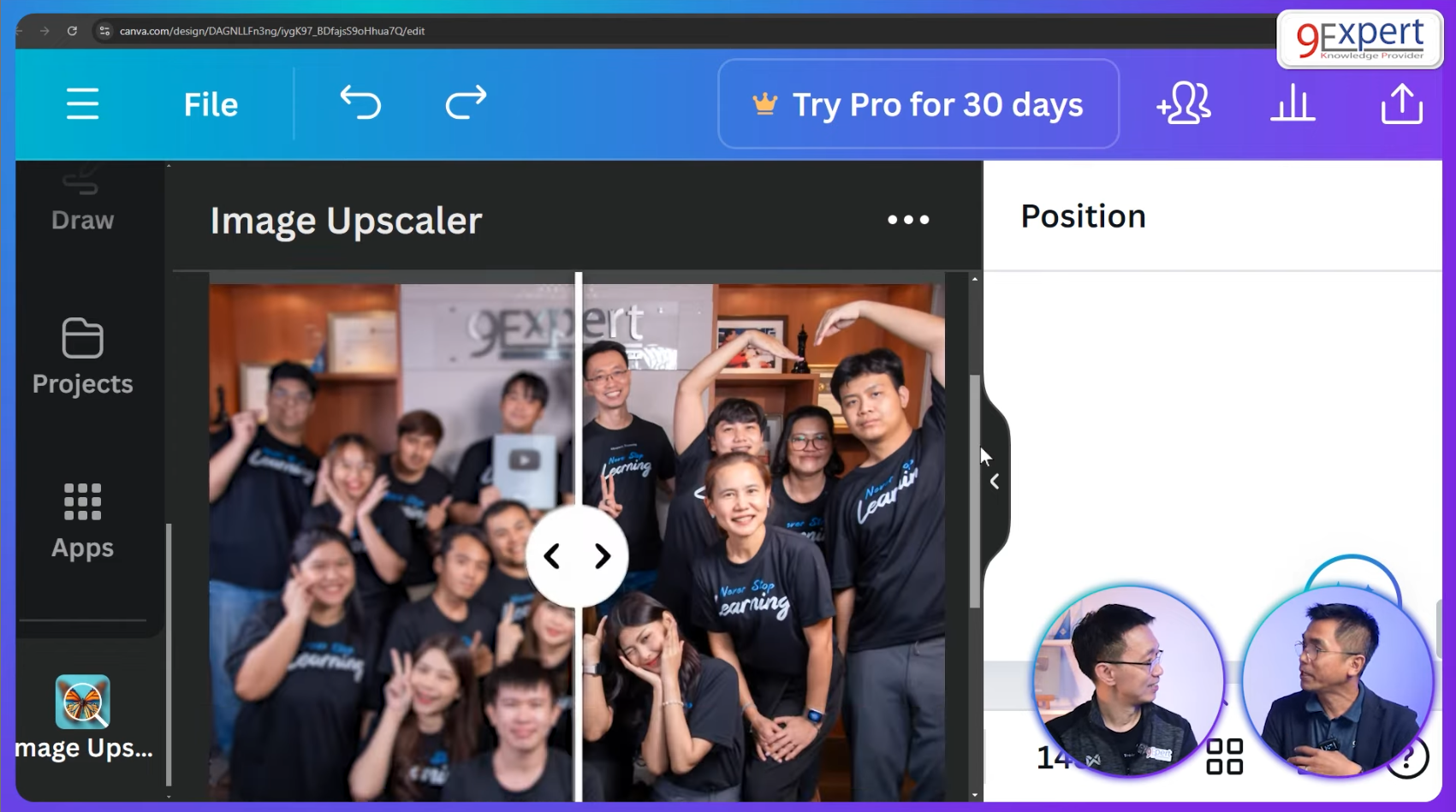
การแชร์และ Export งานออกไปใช้
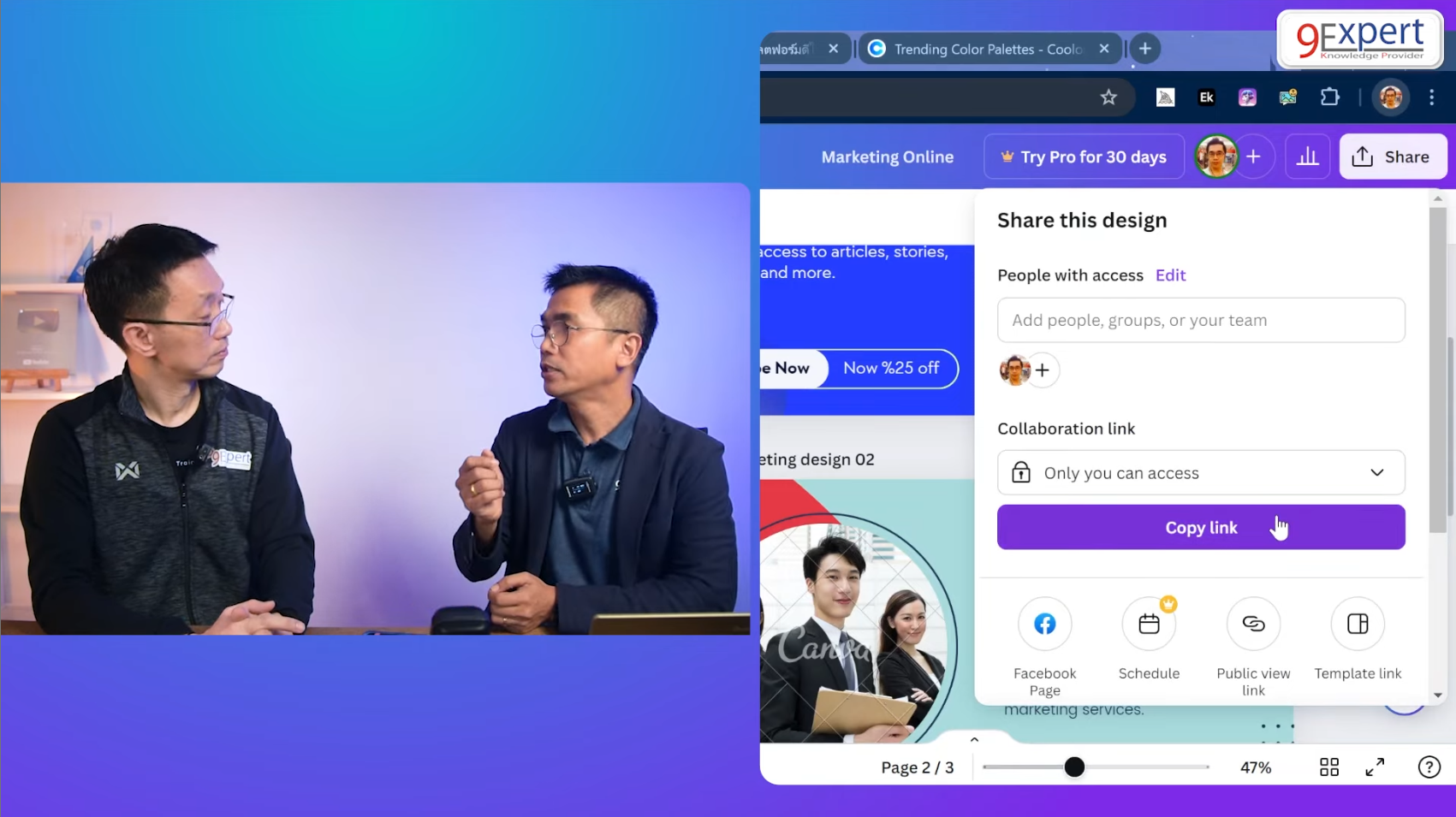
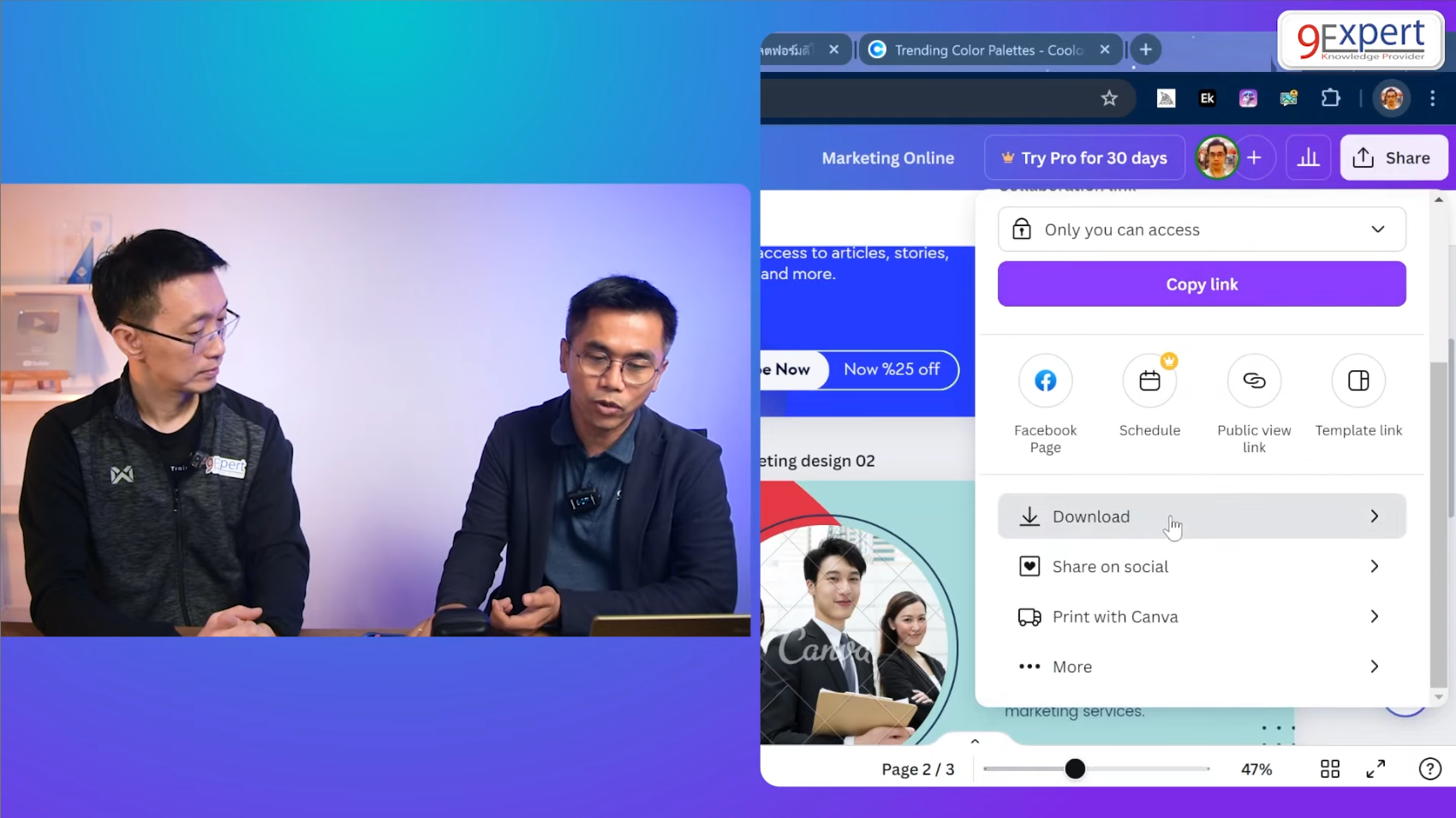
การ Download ไฟล์ของ Canva ก็สามารถ Download ไฟล์ลงเครื่องได้แต่สำหรับ Free Plan นั้นจะมีข้อจำกัดในเรื่องของการ Download ดังนี้
- ไม่สามารถปรับขนาดของตัวงานได้
- ไม่สามารถ Download ในรูปแบบ Transparent background ได้
- ไม่สามารถ Download แบบบีบอัดไฟล์ (Compress File) ให้เป็น low quality ได้
- ในกรณีที่งานมี Element หรือรูปภาพที่เป็นการใช้งานจาก Pro จะมีหาก Download ลงเครื่องแล้วจะมีลายน้ำติดมาในงานด้วย
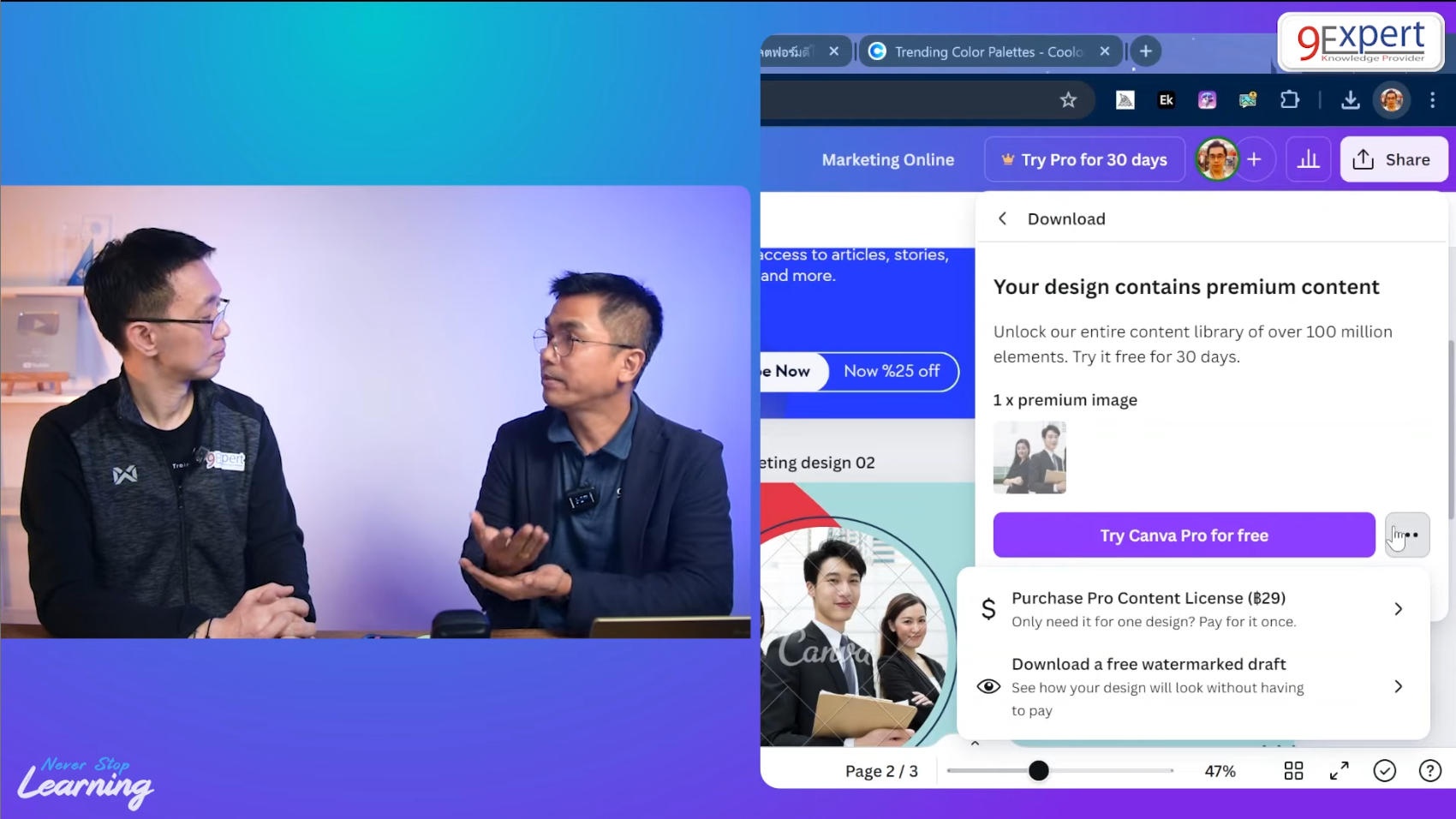
ในการเลือก Download นั้นเราสามารถเลือกหน้าที่เราต้องการได้ หรือหากเราเลือกทุกหน้าทาง Canva จะบีบอัดเป็นไฟล์ zip ให้เรา เพียงเท่านี้เราก็จะได้งานจาก Canva ไปลงตาม Social ที่เราต้องการได้แล้วครับ
ความแตกต่างระหว่าง Plan Free และ Plan Pro
สำหรับการสมัครเริ่มต้นของผู้ใช้ทุกคนจะเริ่มต้นที่ Canva Plan Free ซึ่งใน Plan นี้ทุกคนก็สามารถใช้เครื่องมือหลายตัวได้หลากหลายมาก แต่ก็จะมีข้อจำกัดในขั้นตอนการ Download ที่สามารถปรับลดขนาดหรือการลดคุณภาพของไฟล์และรวมถึงการ Download ไฟล์ในรูปแบบของ Transparent Background ได้ ซึ่งนี้ก็นับเป็นข้อจำกัดเพียงอย่างนึงที่หากเราสมัคร Plan เป็น Plan Pro ก็จะสามารถทำได้ทุกอย่างที่เป็นข้อจำกัดตามข้างต้น และรวมถึงได้ขนาดพื้นที่สำหรับการเก็บไฟล์งานที่เพิ่มขึ้นจากตัว Free Plan ที่จัดเก็บได้ 5 GB กลายเป็น 1 TB และสามารถใช้งาน Templates และรูปภาพต่าง ๆ ที่เป็นระดับ Pro ได้อีกด้วย โดยรายละเอียดความแตกต่างสามารถดูได้ที่รูปด้านล่างได้เลยครับ
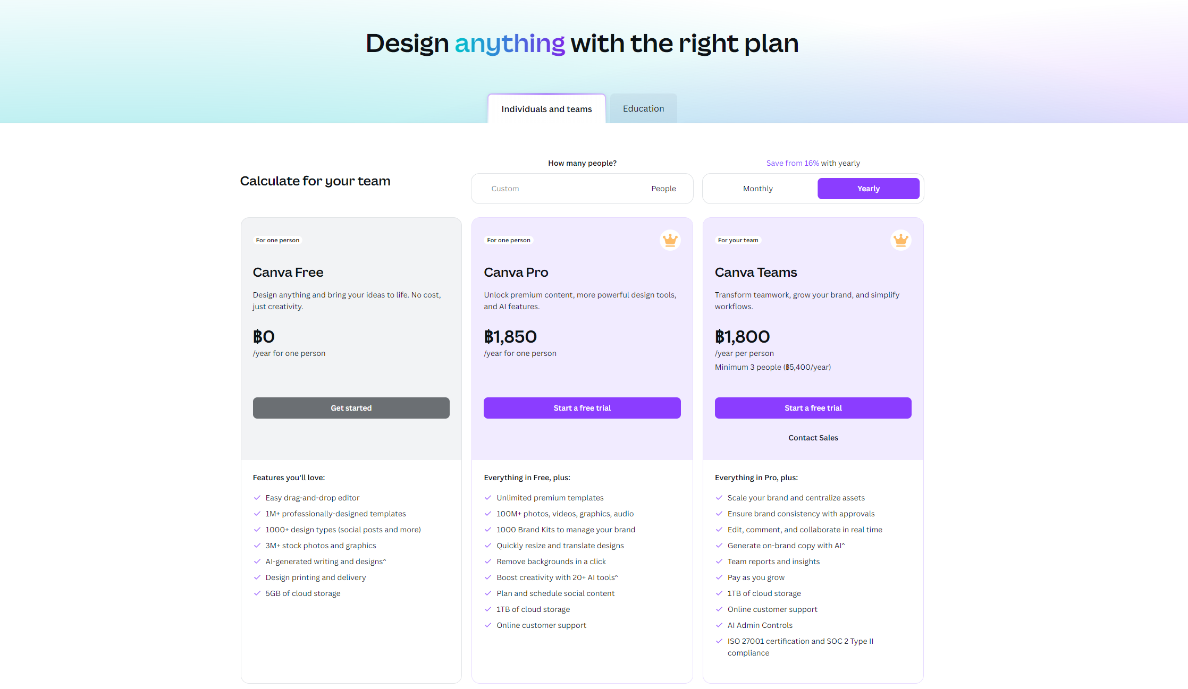
อ้างอิงจาก: https://www.canva.com/pricing/
จบไปแล้วครับสำหรับการทำความรู้จักกับ Canva เบื้องต้น นับว่าเป็นเครื่องมือสำหรับการทำสื่อในด้านต่าง ๆ อย่างครบถ้วนและน่าสนใจมาก ๆ ตัวผู้เขียนเองอ่านมาจนถึงตรงนี้ยังอยากเริ่มลองใช้งานตัว Canva เลยครับ ด้วยเครื่องมือที่ค่อนข้างครบและหลากหลาย อีกทั้งยังมี Templates ที่หลากหลายและสวย ๆ มากมาย ถือเป็นเครื่องมือที่ในยุคนี้เราต้องเรียนรู้ไว้เลยครับ และทาง 9Expert Training ก็มีหลักสูตรสำหรับ Canva และหลักสูตรอื่น ๆ ด้านการ Design และการนำเสนออีกมากมาย ดังนี้ครับ
หลักสูตรที่น่าสนใจด้าน Design และการ Presentation ของ 9Expert Training
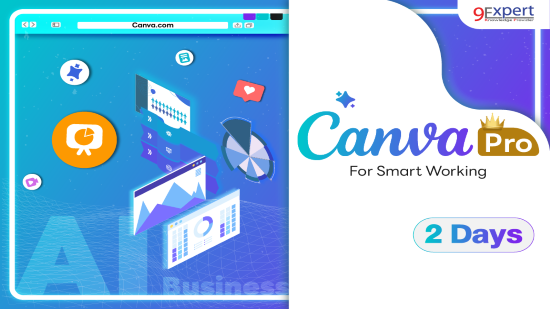
Canva Pro for Smart Working
จำนวนวันอบรม 2 วัน
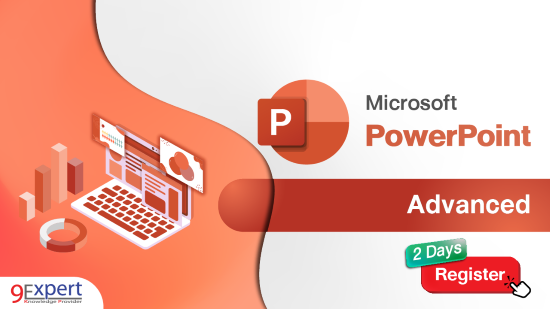
Microsoft PowerPoint Advanced
จำนวนวันอบรม 2 วัน
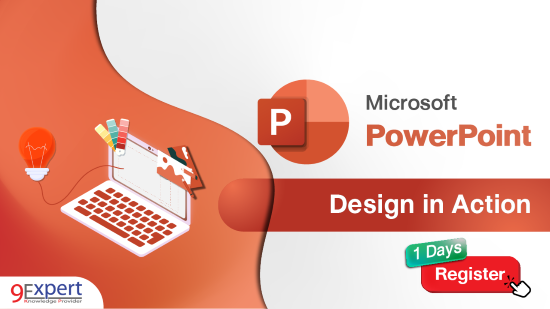
Microsoft PowerPoint Design in Action
จำนวนวันอบรม 1 วัน
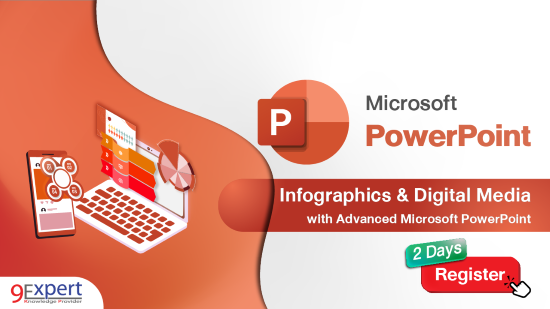
Infographics & Digital Media
จำนวนวันอบรม 2 วัน
หากสนใจสามารถคลิกที่หลักสูตรด้านบนนี้ได้เลยนะครับ หรือ หากใครอยากดูความสามารถเต็ม ๆ ของ Canva สามารถดูได้ที่คลิป YouTube ด้านล่างนี้ได้เลยครับ
#อย่าหยุดเรียนรู้
ขอบคุณครับ
9Expert Training