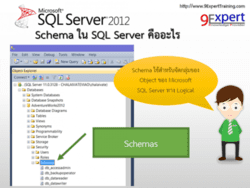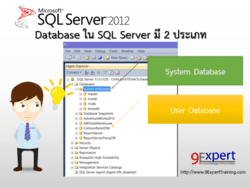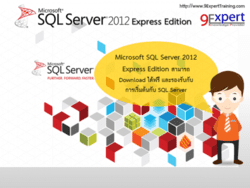ลองใช้งาน Microsoft Azure SQL Database กันดีกว่า

ลองใช้งาน Microsoft Azure SQL Database กันดีกว่า
สำหรับผู้ที่เคยใช้ SQL Server มาก่อนหน้านี้ ไม่ว่าจะเป็น Version 2008, 2012, 2014 ที่เป็นรูปแบบของ Database Management System ซึ่งมีการจัดเก็บข้อมูลใน Physical Server มาแล้ว
ในบทความนี้ ผู้เขียน อยากให้ผู้อ่านลองจัดเก็บข้อมูลให้อยู่ในระบบ Cloud Platform ของ Microsoft กันดู
โดยช่วงนี้ Microsoft ให้เครดิตถึง 200 USD เพื่อเชิญชวนให้เข้าไปทดลองใช้สร้างบริการต่างๆ บน Microsoft Azure
ดังนั้นมาเริ่มทดลองใช้งานกันเลยดีกว่าครับ
สำหรับผู้ที่เคยใช้ SQL Server มาก่อนหน้านี้ ไม่ว่าจะเป็น Version 2008, 2012, 2014 ที่เป็นรูปแบบของ Database Management System ซึ่งมีการจัดเก็บข้อมูลใน Physical Server มาแล้ว
ในบทความนี้ ผู้เขียน อยากให้ผู้อ่านลองจัดเก็บข้อมูลให้อยู่ในระบบ Cloud Platform ของ Microsoft กันดู
โดยช่วงนี้ Microsoft ให้เครดิตถึง 200 USD เพื่อเชิญชวนให้เข้าไปทดลองใช้สร้างบริการต่างๆ บน Microsoft Azure
ดังนั้นมาเริ่มทดลองใช้งานกันเลยดีกว่าครับ
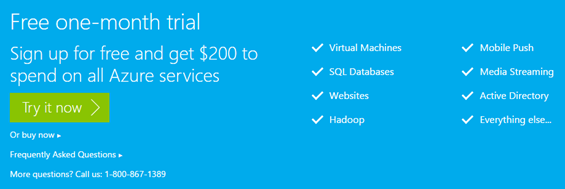
ก่อนอื่นใครที่ยังไม่มี Azure Subscription ลองไปที่ https://azure.microsoft.com/en-us/pricing/free-trial/
จากนั้นคลิกที่ “Try it now” เพื่อสร้าง Azure Subscription กรอกข้อมูลตามคำแนะนำ
หากมีการถามหาข้อมูลบัตรเครดิตก็กรอกลงไปเลยครับไม่ต้องกลัว เพราะทาง Microsoft ให้เครดิตเราใช้บริการบน Azure ได้ถึง 200 USD
และหากเราเพียงแค่สร้างบริการแต่ไม่มีข้อมูลวิ่งออกจาก Microsoft Azure ไปยังผู้ใช้ก็ไม่เกิดการเรียกเก็บเงินใดๆ สบายใจได้ในจุดนี้
(หลายคนไม่กล้าลองใช้งาน Azure เพราะกลัวจะต้องเสียเงินเลย และคิดต่อไปเองอีกว่าราคาสูง ผู้เขียนยืนยันว่าคุณจะไม่เสียเงินเลยกับการทดลองครั้งนี้)
เริ่มจากที่คุณมี Azure Subscription แล้วให้คุณเข้าใช้ผ่าน https://manage.windowsazure.com/
จะปรากฏหน้าสำหรับจัดการบริการต่างๆ บน Microsoft Azure
จากนั้นคลิกที่ “Try it now” เพื่อสร้าง Azure Subscription กรอกข้อมูลตามคำแนะนำ
หากมีการถามหาข้อมูลบัตรเครดิตก็กรอกลงไปเลยครับไม่ต้องกลัว เพราะทาง Microsoft ให้เครดิตเราใช้บริการบน Azure ได้ถึง 200 USD
และหากเราเพียงแค่สร้างบริการแต่ไม่มีข้อมูลวิ่งออกจาก Microsoft Azure ไปยังผู้ใช้ก็ไม่เกิดการเรียกเก็บเงินใดๆ สบายใจได้ในจุดนี้
(หลายคนไม่กล้าลองใช้งาน Azure เพราะกลัวจะต้องเสียเงินเลย และคิดต่อไปเองอีกว่าราคาสูง ผู้เขียนยืนยันว่าคุณจะไม่เสียเงินเลยกับการทดลองครั้งนี้)
เริ่มจากที่คุณมี Azure Subscription แล้วให้คุณเข้าใช้ผ่าน https://manage.windowsazure.com/
จะปรากฏหน้าสำหรับจัดการบริการต่างๆ บน Microsoft Azure
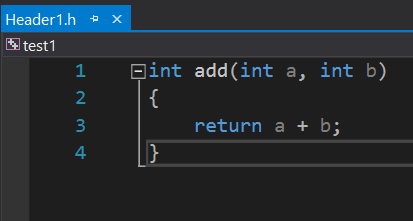
คุณสามารถตรวจสอบเครดิตคงเหลือของคุณได้โดยคลิกเลือก CREDIT STATUS ตามภาพข้างบน ที่ผู้เขียนล้อมเส้นแดงไว้

จะได้ผลลัพธ์เป็นการแสดงเครดิตที่เหลืออยู่ 100 USD และวันที่เหลืออยู่ 8 วัน
(ของแต่ละคนแตกต่างกันไปขึ้นกับเงื่อนไข Subscription
สำหรับผู้เขียนได้มาจากการเป็น MSDN Subscriber)
จากนั้นคลิกเลือก SQL Databases และปรากฏหน้าสำหรับจัดการบริการ SQL Databases
(ของแต่ละคนแตกต่างกันไปขึ้นกับเงื่อนไข Subscription
สำหรับผู้เขียนได้มาจากการเป็น MSDN Subscriber)
จากนั้นคลิกเลือก SQL Databases และปรากฏหน้าสำหรับจัดการบริการ SQL Databases
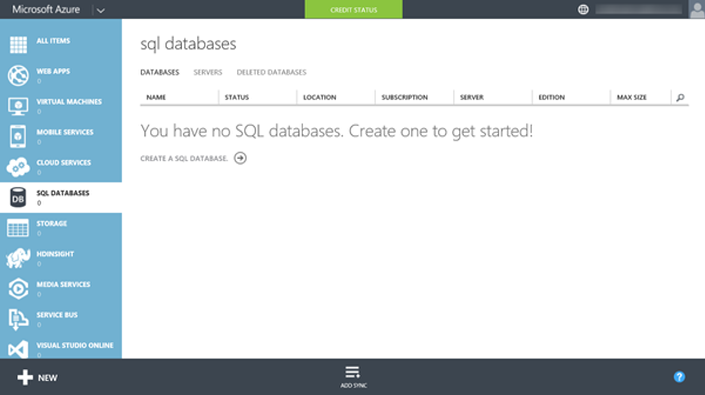
ให้คลิกที่ CREATE A SQL DATABASE จะปรากฏหน้า Specify Database Settings ดังรูป
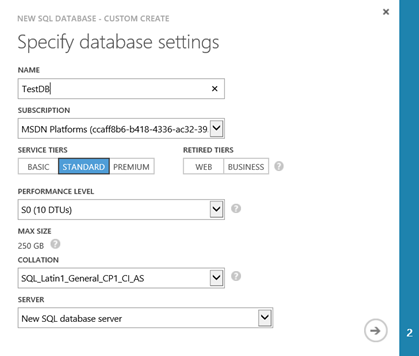
ให้กำหนดชื่อของฐานข้อมูล ตามภาพกำหนดเป็น “TestDB” จากนั้นเลือกรับ Edition หรือ Service Tier และ Performance Level ตามตารางต่อไปนี้
จากนั้นเลือกที่ตั้งของเซิร์ฟเวอร์ กำหนดชื่อผู้ใช้และรหัสผ่าน
| Service Tier /Perf Level |
DTU | MAX DB Size | Max Concurrent Requests | Max Concurrent Logins | Max Sessions | Benchmark Transaction Rate |
|---|---|---|---|---|---|---|
| Basic | 5 | 2 GB | 30 | 30 | 300 | 16,600 transactions per hour |
| Standard/S0 | 10 | 250 GB | 60 | 60 | 600 | 521 transactions per minute |
| Standard/S1 | 20 | 250 GB | 90 | 90 | 900 | 934 transactions per minute |
| Standard/S2 | 50 | 250 GB | 120 | 120 | 1,200 | 2,570 transactions per minute |
| Standard/S3 | 100 | 250 GB | 200 | 200 | 2,400 | 5,100 transactions per minute |
| Premium/P1 | 125 | 500 GB | 200 | 200 | 2,400 | 105 transactions per second |
| Premium/P2 | 250 | 500 GB | 400 | 400 | 4,800 | 228 transactions per second |
| Premium/P3 | 1000 | 500 GB | 1,600 | 1,600 | 19,200 | 735 transactions per second |
จากนั้นเลือกที่ตั้งของเซิร์ฟเวอร์ กำหนดชื่อผู้ใช้และรหัสผ่าน
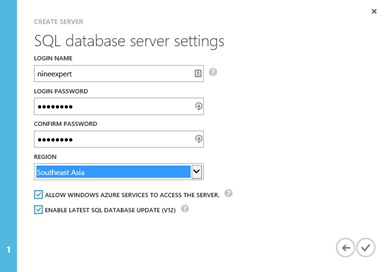
ในที่นี้เลือกชื่อผู้ใช้เป็น “nineexpert” (ไม่สามารถตั้งชื่อขึ้นต้นด้วยเลข 9 ได้จึงต้องเขียนเป็นตัวอักษรแทน) และเซิร์ฟเวอร์ตั้งอยู่ Southeast Asia
(น่าจะเป็น Singapore ส่วนนี้เป็นการคาดเดาครับ) รอสักครู่จนสถานะของฐานข้อมูลเปลี่ยนเป็น Online ดังรูป
(น่าจะเป็น Singapore ส่วนนี้เป็นการคาดเดาครับ) รอสักครู่จนสถานะของฐานข้อมูลเปลี่ยนเป็น Online ดังรูป
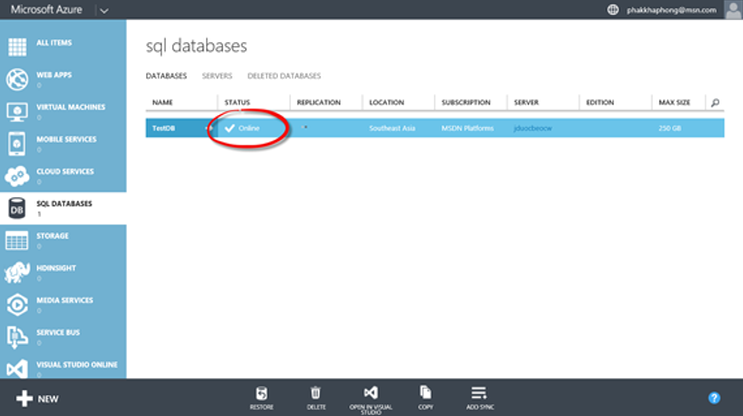
จากนั้นให้คลิกไปที่ชื่อของฐานข้อมูล ในที่นี้คือ “TestDB” จะปรากฏหน้าต่อไปนี้
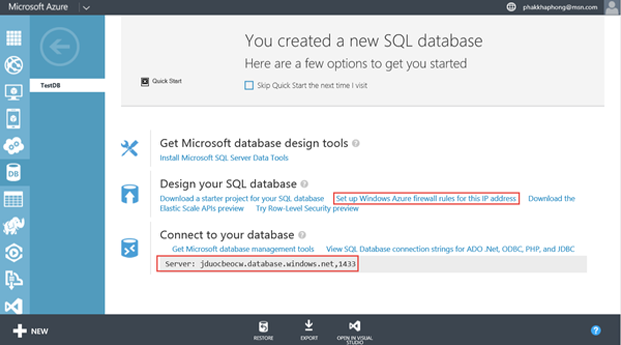
ใน Connect to your database จะปรากฏชื่อโดเมนของเซิร์ฟเวอร์ที่เราต้องติดต่อเข้าไปต่อท้ายด้วยเลข TCP Port ใช้งานในที่นี้คือ 1433
ก่อนที่เราจะเชื่อมต่อเข้าไปใช้งานผ่าน SQL Server Management Studio (SSMS) นั้น
เราจำเป็นต้องกำหนด Rule ของ Firewall ให้อนุญาต Public IP ของเราให้เข้าไปใช้งานได้ก่อน
ซึ่งทำได้โดยการคลิกไปที่ Setup Windows Azure firewall rules for this address จะปรากฏข้อความดังนี้
ก่อนที่เราจะเชื่อมต่อเข้าไปใช้งานผ่าน SQL Server Management Studio (SSMS) นั้น
เราจำเป็นต้องกำหนด Rule ของ Firewall ให้อนุญาต Public IP ของเราให้เข้าไปใช้งานได้ก่อน
ซึ่งทำได้โดยการคลิกไปที่ Setup Windows Azure firewall rules for this address จะปรากฏข้อความดังนี้
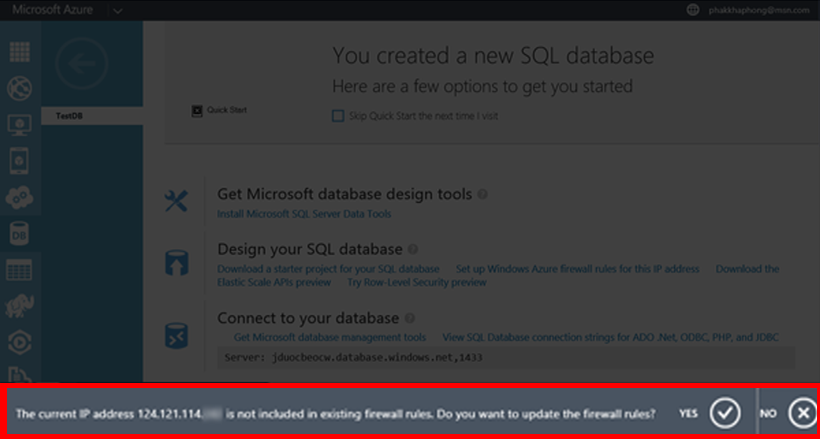
นั่นคือ Microsoft Azure จะนำ Public IP ปัจจุบันของเราไปกำหนดเป็น Firewall Rule ให้โดยอัตโนมัติ
หากเป็นการใช้งานจริงจากหน่วยงานของคุณ ผู้เขียนแนะนำให้มีการวางแผนการใช้งานหมายเลข IP อย่างเหมาะสมเสียก่อน
แต่ในกรณีนี้เป็นการทดลองใช้งาน ผู้เขียนแนะนำให้ตอบ “Yes” ไปเลยครับ
จากนั้นให้เปิด SQL Server Management Studio (SSMS) ขึ้นมา เลือก Connect ใน Object Explorer
จากนั้นเลือก Database Engine จะปรากฏหน้าต่าง Connect to Server ให้กำหนด Server Name เป็นชื่อโดเมนที่ Microsoft Azure
กำหนดมาให้ในที่นี้คือ jduocbeocw.database.windows.net และเลือก Authentication เป็น SQL Authentication
จากนั้นป้อนชื่อและรหัสผ่านที่คุณกำหนดไว้ดังรูป
หากเป็นการใช้งานจริงจากหน่วยงานของคุณ ผู้เขียนแนะนำให้มีการวางแผนการใช้งานหมายเลข IP อย่างเหมาะสมเสียก่อน
แต่ในกรณีนี้เป็นการทดลองใช้งาน ผู้เขียนแนะนำให้ตอบ “Yes” ไปเลยครับ
จากนั้นให้เปิด SQL Server Management Studio (SSMS) ขึ้นมา เลือก Connect ใน Object Explorer
จากนั้นเลือก Database Engine จะปรากฏหน้าต่าง Connect to Server ให้กำหนด Server Name เป็นชื่อโดเมนที่ Microsoft Azure
กำหนดมาให้ในที่นี้คือ jduocbeocw.database.windows.net และเลือก Authentication เป็น SQL Authentication
จากนั้นป้อนชื่อและรหัสผ่านที่คุณกำหนดไว้ดังรูป
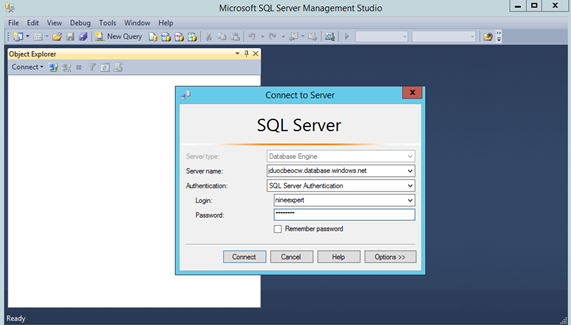
เพียงเท่านี้เราก็สามารถใช้งานฐานข้อมูลบน Microsoft Azure SQL Database ได้แล้ว
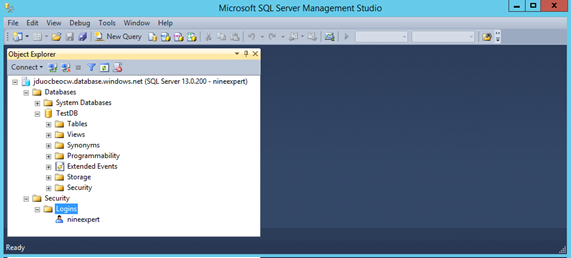
ลองทดลองกันดูนะครับ ในตอนหน้าผู้เขียนจะมาต่อเรื่อง Backup to URL เพื่อนำเอา Backup ของ Microsoft SQL ที่อยู่บน
On Premise ไปไว้บน Cloud บ้าง ติดตามกันนะครับ
On Premise ไปไว้บน Cloud บ้าง ติดตามกันนะครับ