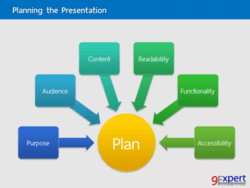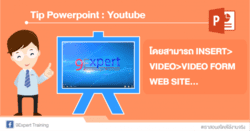การสร้าง Theme ใน Microsoft PowerPoint
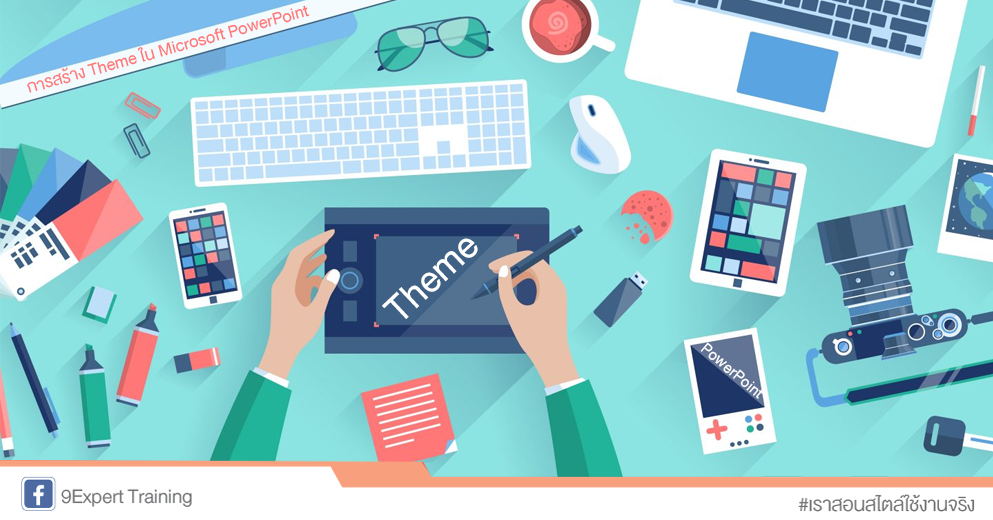
รายละเอียด
ธีม (Theme) ใน Microsoft PowerPoint ใช้สำหรับจัดการเรื่องความสวยงามของงานนำเสนอ หรือ Presentation ของเรา โดยจะประกอบด้วยการจัดการเรื่องหลักๆ ดังนี้- ฟอนต์ (Font) ว่าเราจะใช้ฟอนต์ใด ในการสร้างงานนำเสนอ โดยงานนำเสนอ ไม่ควรใช้ฟอนต์ที่มีความหลากหลายมากจนเกินไป (โดยปกติผู้เขียนจะใช้ประมาณ 2-3 ฟอนต์ในแต่ละสไลด์)
- ขนาดตัวอักษร (Font Size) และสไตล์ (Style) โดยจะควบคุมให้เราสไลด์ต่างๆ จะใช้ขนาดเท่าใด ตัวหนา ตัวเอียง หรือไม่ ??
- สี (Color) ทั้งสีของตัวอักษร และพื้นหลัง ของทุกๆ ส่วนประกอบในสไลด์
- พื้นหลัง (Background) โดยใน PowerPoint จะสามารถควบคุมการแสดงในรูปแบบของสีพื้นหลัง และรูปที่จะมาใช้เป็น Background
- เลย์เอาท์ (Layout) คือ รูปแบบของโครงสร้างของสไลด์ว่าเราจะให้มีช่องกรอกข้อความกี่จุด ตำแหน่งใดบ้าง ? โดยใน PowerPoint จะเรียกตำแหน่งที่จะให้กำหนดเนื้อหาเหล่านี้ว่า Placeholder
- อื่น ๆ ได้แก่ Effect, Header, Footer เป็นต้น
ประโยชน์ของธีม (Theme)
- ช่วยทำให้งานนำเสนอ มีรูปแบบที่เป็นรูปแบบเดียวกัน (Consistency)
- ทำให้ลดเวลาในการตกแต่งงานนำเสนอลง
- ลดเวลาในการปรับแก้ไข เช่นเปลี่ยน โลโก้ ก็สามารถปรับแก้ได้ในครั้งเดียว
ขั้นตอนในการสร้าง Theme
- สร้างไฟล์ Presentation ใหม่ขึ้นมา แนะนำให้ใช้เป็น Presentation เปล่าๆ (Blank Presentation) เพราะจะเป็นสไลด์ที่ยังไม่ได้ตกแต่งใดๆ
- เข้าคำสั่ง View > Master Slide เพื่อไปยังมุมมองของ Slide ต้นแบบ
- กำหนด ฟอนต์ (Font)
- คลิกที่ Slide Master > Fonts > เลือกกลุ่มฟอนต์ที่ต้องการ โดยหากไม่มี ให้สร้างใหม่เอง โดยคลิกที่ Customize Font… ซึ่งทางผู้เขียนแนะนำว่าให้เลือก Font ให้เหมาะสมจากตรงนี้ เพราะในตอนที่เราใส่เนื้อหาจะได้ไม่ต้องปรับเปลี่ยนฟอนต์อีก และทุกสไลด์จะเหมือนๆ กัน
- ข้อแนะนำเพิ่มเติม ในกรณีที่ Customize Font คือ พยายามเลือกฟอนต์ Heading Font (Latin) กับ Heading Font (Latin) และ Body Font (Latin) กับ Body Font (Latin) เป็นฟอนต์ชื่อเดียวกัน เพื่อที่เวลาเปลี่ยนภาษา แล้ว จะเป็นฟอนต์เดียวกันกำหนด สี (Color)
- คลิกที่ Slide Master > Color > เลือกกลุ่มสีที่ต้องการ โดย โทนสีดังกล่าวจะถูกนำมาใช้เป็น Theme Color และ นำไปใช้กับ ตาราง (Table) และ กราฟ (Chart) ของ Presentation ของเรา
- หากต้องการปรับเปลี่ยนสี หรือสร้างโทนสีของเราเอง สามารถกำหนดโดยการ Customize Color ได้ ซึ่งจะมีสีหลักให้เราระบุด้วยกัน 6 เฉดสี ตั้งแต่ Accent 1 ถึง Accent 6 สีของ Background 2 แบบ และสีของ Hyperlink
- ข้อแนะนำ คือให้เลือกสีของ Hyperlink และ Visited Hyperlink ให้เป็นสีเดียวกัน
- กำหนด เลเอาท์ (Layout) ที่จะสร้างเพิ่มหรือลด
- กำหนดในแต่ละ เลเอาท์ (Layout) ว่าจะมี Placeholder ที่ตำแหน่งใดบ้าง โดยเลือกประเภทของ Placeholder เช่น เป็น ข้อความอย่างเดียว (Text) เป็นรูปภาพ (Picture) หรือแบบเนื้อหาผสม (Content)
- กำหนดตำแหน่งของแต่ละส่วนประกอบว่าจะมีส่วนประกอบอย่างไรบ้าง ?? โดยสามารถใส่ Shape ใส่รูปภาพ โลโก้ (Logo) เข้ามาประกอบ เพื่อให้เป็นโทนขององค์กร หน่วยงานของเรา
- ข้อแนะนำ คือ สไลด์ที่อยู่ด้านบนสุดจะเรียกว่า Master ส่วนด้านล่างจะเรียกว่า Child ซึ่งหากจะปรับแต่งที่ตัว Master จะส่งผลกระทบกับ Child ทั้งหมด ดังนั้นจะเหมาะสำหรับการกำหนดค่าที่ต้องการให้เหมือนกัน เช่น ใส่โลโก้ทุกสไลด์ ให้ใส่ที่ Master เป็นต้น
- บันทึก ธีม (Theme)
- คลิกที่ Slide Master > Themes > Save Current Theme…
- ห้ามเปลี่ยนโฟลเดอร์เด็ดขาด แล้วตั้งชื่อไฟล์ โดยจะได้ไฟล์นามสกุล .thmx ซึ่งทุกครั้งที่เปิด Microsoft PowerPoint ขึ้นมา มันจะโหลด Theme ที่เราเก็บไว้ที่โฟลเดอร์ดังกล่าวมาแสดงให้เราใช้งานด้วย (ที่ Tab Design)
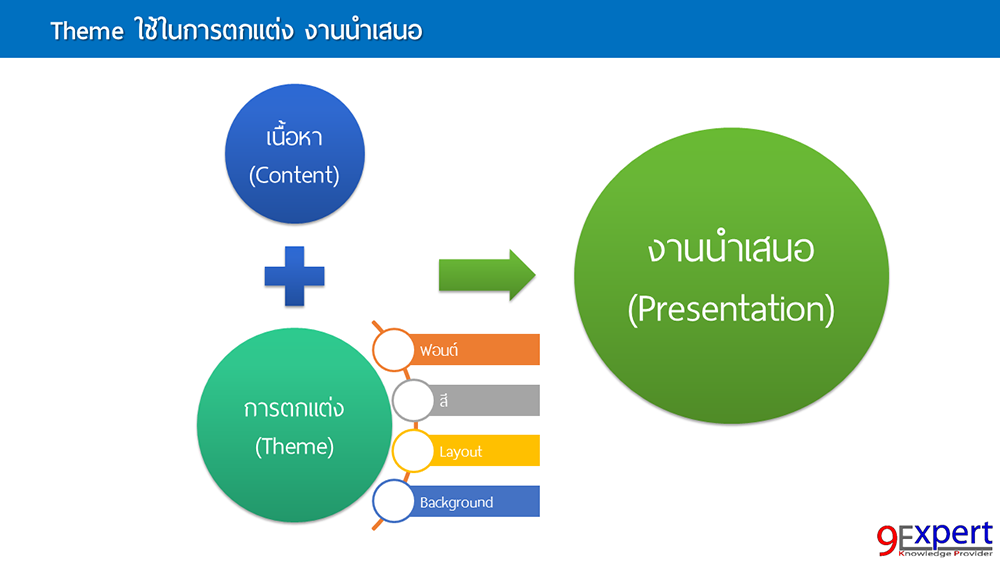
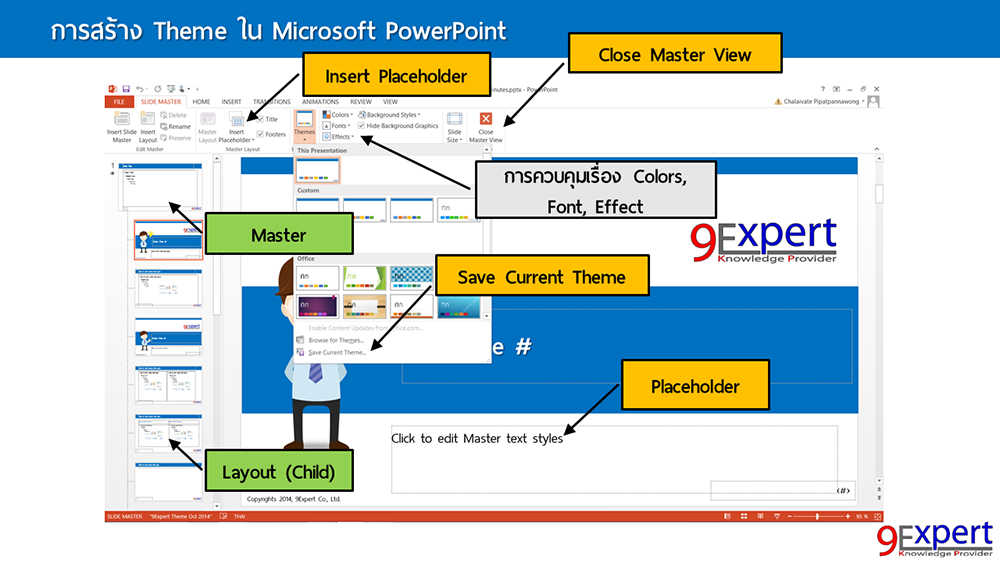
การนำเอา ธีม (Theme) ที่บันทึกไว้มาใช้งาน
มี 2 แนวทางคือหากต้องการจะใช้ Theme ของ PowerPoint ที่ได้บันทึกไว้แล้วนั้นทำได้โดย- เปิด Presentation เดิมขึ้นมา หรือจะเป็นการสร้างไฟล์ Presentation ใหม่
- คลิกที่ Design > คลิกที่ Theme ที่เราได้สร้างไว้
- Theme ก็จะถูก apply มายังสไลด์ของเรา