การดูค่าใช้จ่ายโครงการแยกตามเดือนด้วย Microsoft Project
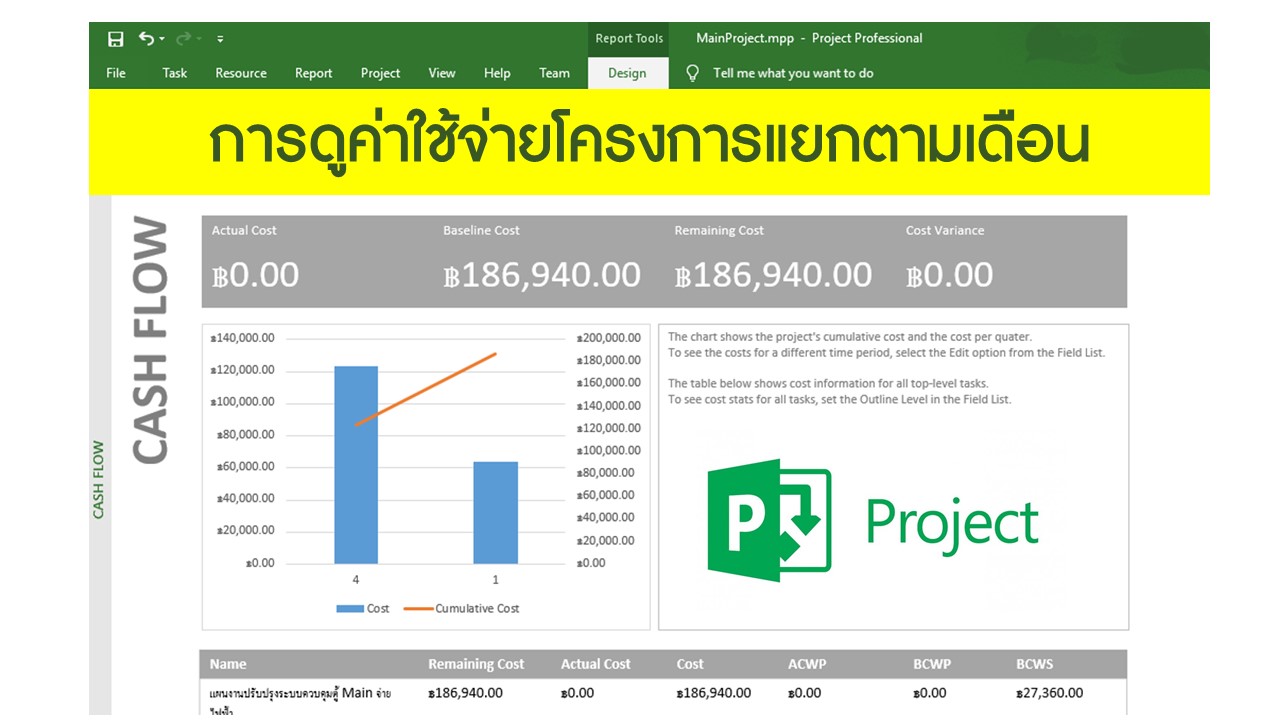
การดูค่าใช้จ่ายโครงการแยกตามเดือน ด้วย Microsoft Project
โครงการขนาดใหญ่มักมาพร้อมกับงานย่อย(tasks)จำนวนมาก และมีการกำหนดการใช้งานทรัพยากรที่หลากหลาย ไม่ว่าจะเป็นวัตถุดิบ คน หรือค่าใช้จ่ายอื่น ๆ และแน่นอนว่าผู้จัดการโครงการต้องนำข้อมูลเหล่านี้มาใช้ในการตัดสินใจและแก้ปัญหาได้อย่างรวดเร็วโปรแกรม Microsoft Project เป็นโปรแกรมที่ถูกสร้างขึ้นเพื่ออำนวยความสะดวกให้กับผู้จัดการโครงการขนาดใหญ่โดยเฉพาะ ซึ่งสิ่งที่สำคัญที่สุดในโครงการคงหนึไม่พ้นการควบคุมและบริหารค่าใช้จ่ายให้อยู่ภายใต้งบประมาณที่ได้กำหนดไว้
หน้าที่สำคัญผู้จัดการโครงการในการบริหารค่าใช้จ่าย คือ การเบิกงบประมาณในแต่ละเดือนล่วงหน้าเพื่อการสำรองจ่ายสำหรับโครงการ
ซึ่งโปรแกรม Microsoft Project มีการคำนวณงบประมาณรายเดือน ให้กับโครงการของเราอัตโนมัติ และสามารถแสดงให้เราดูได้ภายในไม่กี่คลิกเท่านั้นค่ะ
ก่อนที่จะดูงบประมาณรายเดือนได้ ผู้จัดการโครงการต้องกรอกข้อมูล task และ resources ที่แต่ละ task ใช้ให้ครบถ้วนก่อนนะคะ โดย
- กรอกข้อมูลทุก task และวันเริ่มต้นและวันสิ้นสุดของ task ในโครงการใน Gantt Chart
- กรอกข้อมูลทุก resources และราคาของ resources ในโครงการใน Resource Sheet
- กลับมาที่ Gantt Chart เพื่อกรอกข้อมูลที่แต่ละ task ใช้งาน resource ในคอลัมน์ Resource Names
รูปที่ 1 ค่าใช้จ่ายในคอลัมน์ Cost ใน Gantt Chart
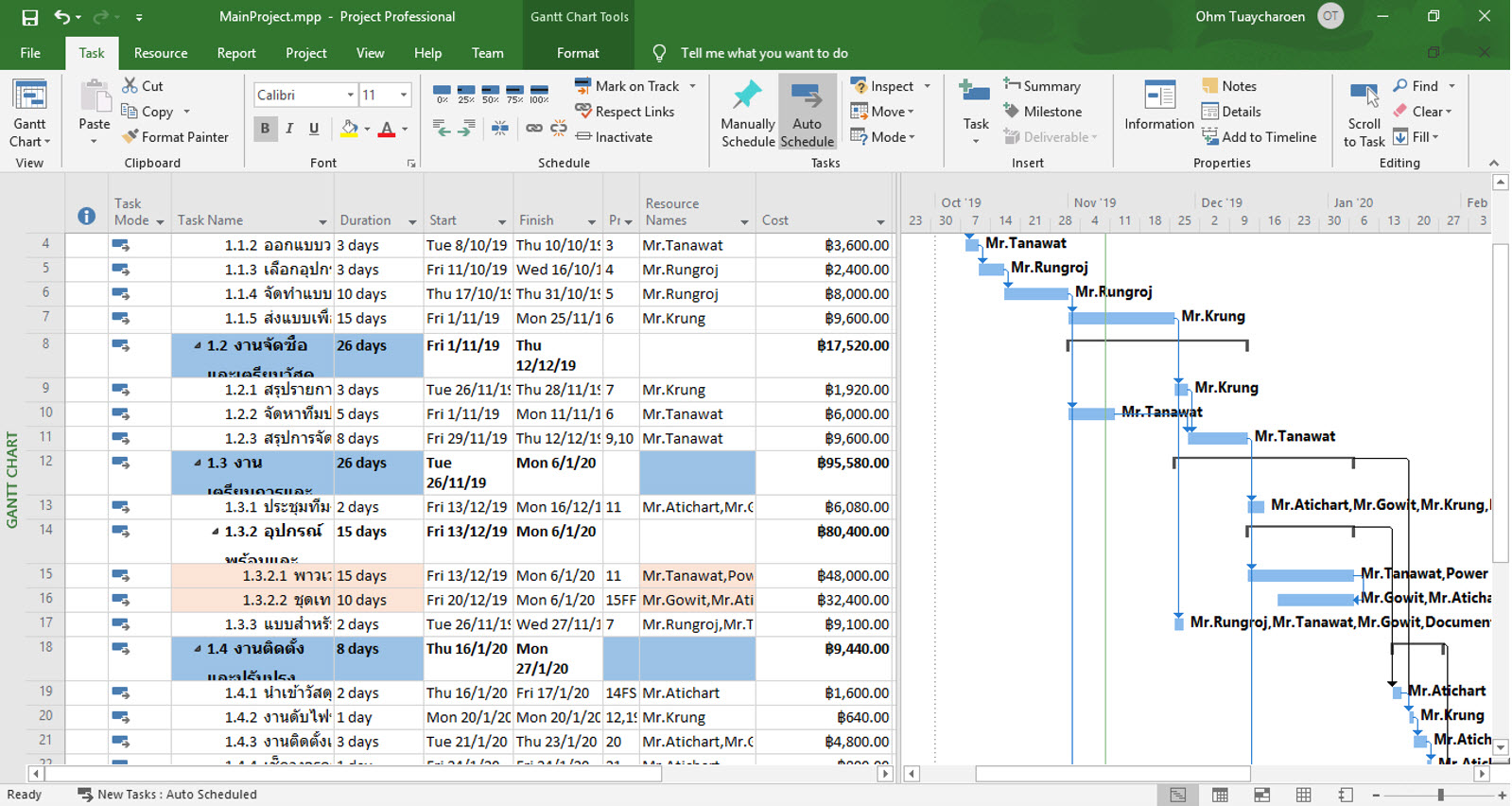
ทีนี้ไฟล์โครงการของเราก็พร้อมสร้างกราฟแสดงงบประมาณในแต่ละเดือนแล้วค่ะ โดยเมื่อเราต้องการดูงบประมาณในแต่ละเดือน ให้ทำดังนี้
รูปที่ 2 เมนู Cash Flow
- ไปที่ Tab Report >> คลิกปุ่ม Costs >> เลือกเมนู Cash Flow ดังรูป
รูปที่ 2 เมนู Cash Flow
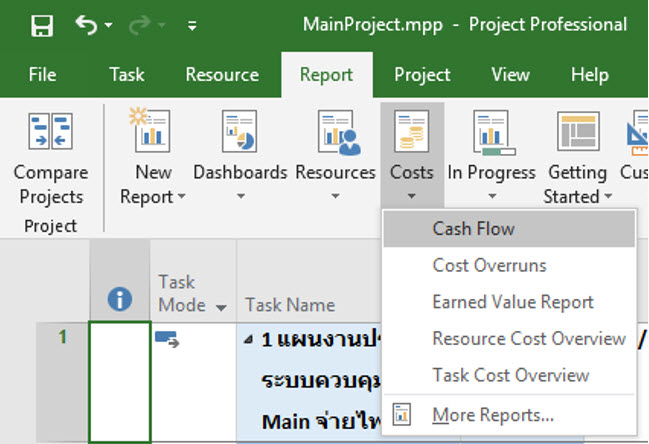
- โปรแกรม Microsoft Project แสดงรายงานที่เกี่ยวกับ Cash Flow ดังรูป
รูปที่ 3 รายงาน Cash Flow
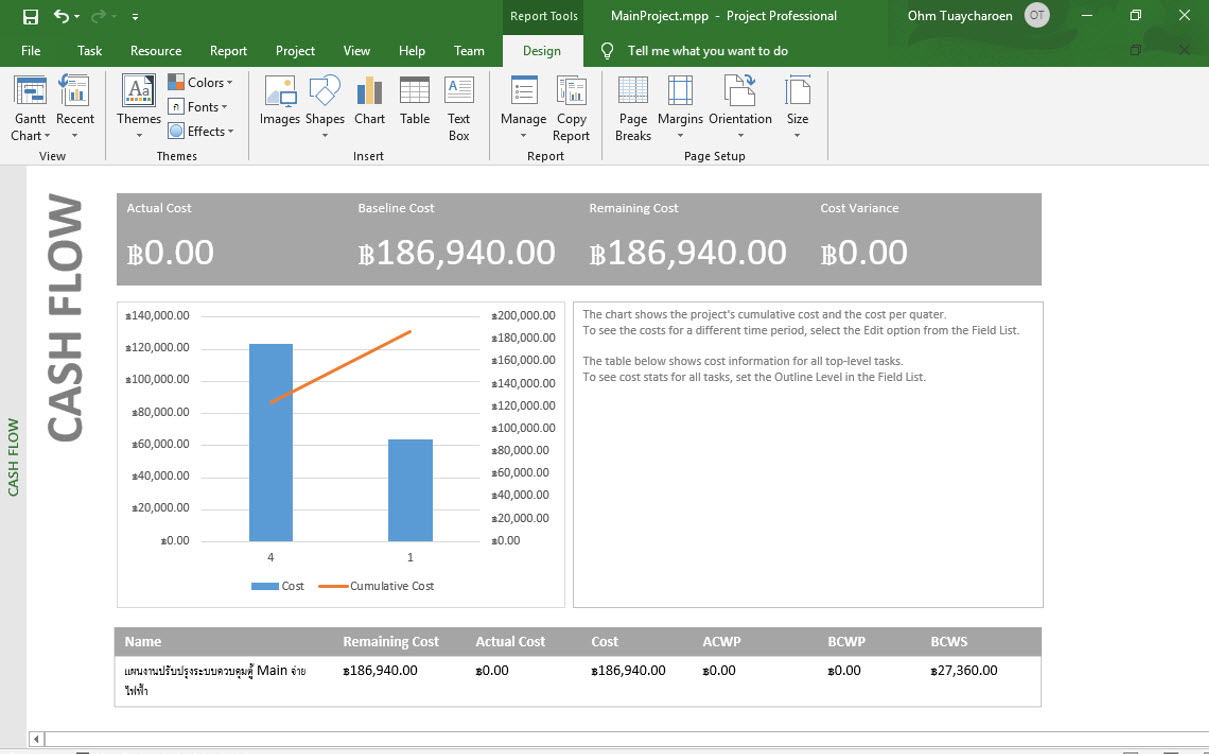
- กราฟแท่งทางซ้ายมือเป็นกราฟแสดงค่าใช้จ่ายสะสม(กราฟเส้นสีส้มในรูปที่ 3 โดยอ้างอิงค่ากับแกนตั้งด้านขวา) และค่าใช้จ่ายในแต่ละ Quarter (กราฟแท่งสีน้ำเงินในรูปที่ 3 โดยอ้างอิงค่ากับแกนตั้งด้านซ้าย)
- หากต้องการปรับแต่งกราฟ ให้เป็นค่าใช้จ่ายรายเดือน ให้คลิกที่กราฟแท่งทางซ้ายมือ จะมีเมนู Field List ทางขวามือปรากฎขึ้น เพื่อให้เราปรับแต่งกราฟ ดังรูปที่ 4
รูปที่ 4 เมนู Field List
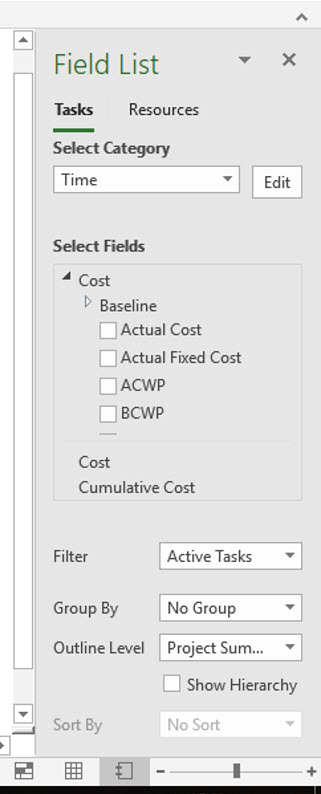
- หากต้องการปรับแต่งกราฟให้แสดงค่าใช้จ่ายรายเดือน ให้ไปที่หัวข้อ Select Category จะเห็นว่ามีค่า Time อยู่ใน dropdown list หมายความว่าค่าแกนนอนเป็นค่าเวลา ให้เราคลิกที่ปุ่ม Edit เพื่อปรับแกนนอน ดังรูปที่ 5
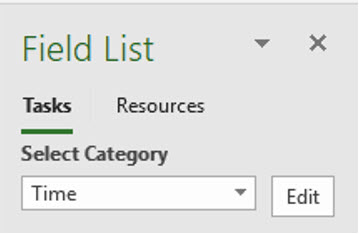
- โปรแกรมแสดงหน้าต่าง Edit Timescale เพื่อให้เราปรับค่าแกนเวลา ใน dropdown list ที่ชื่อ Unit ให้เลือกเป็น Months เพื่อแสดงค่าใช้จ่ายเป็นรายเดือนแทน ดังรูปที่ 6
รูปที่ 6 หน้าต่าง Edit Timescale
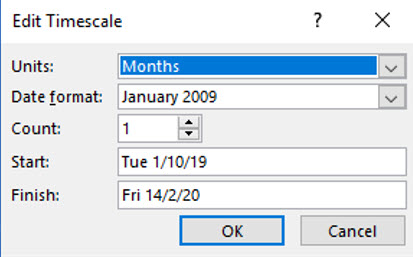
- โปรแกรม Microsoft Project จะแสดงกราฟค่าใช้จ่ายรายเดือนตลอดทั้งโครงการดังรูปที่ 7
รูปที่ 7 กราฟค่าใช้จ่ายรายเดือน
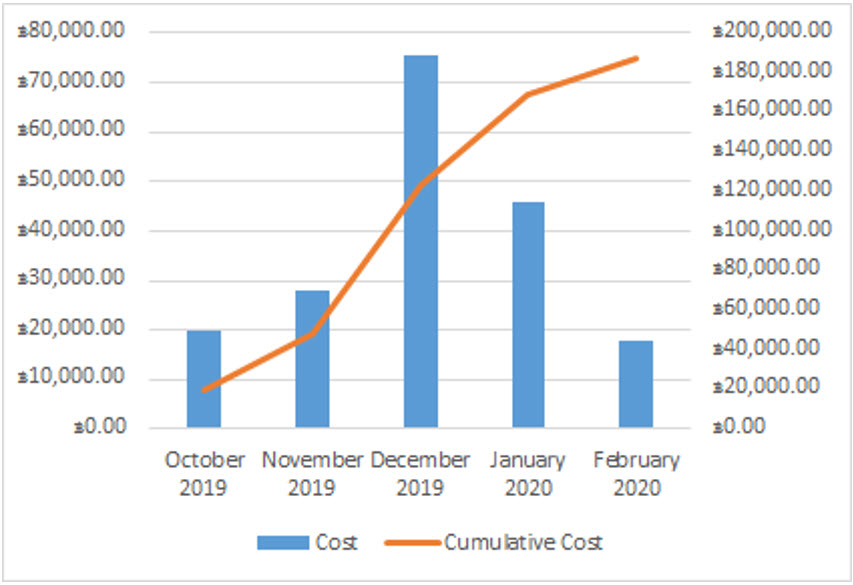
- หากต้องการแสดงค่าตัวเลขค่าใช้จ่าย(งบประมาณ)ในแต่ละเดือนด้วย ให้ทำดังนี้
- คลิกที่กราฟ
- คลิกที่ปุ่มเครื่องหมายบวกข้างกราฟ
- ติ๊กเลือก Data Label
รูปที่ 8 กราฟค่าใช้จ่ายรายเดือนพร้อมตัวเลข
วิธีการนี้ มีข้อควรระวังเล็กน้อยนะคะ
โดยปกติแล้ว เวลาเรากรอกข้อมูล Resource ลงใน Resource Sheet
โปรแกรมจะเซ็ตค่าเบื้องต้นของการจ่ายเงินไว้เป็นแบบ Prorated คือ เฉลี่ยจ่ายแต่ละวันเท่า ๆ กัน
หาก Resource ของเรามีการจ่ายเงินแบบอื่น ให้เราเข้าไปเปลี่ยนค่าในคอลัมน์ Accrue ดังรูปที่ 9 ค่ะ
ซึ่งสามารถเซ็ตค่าได้ 3 แบบคือ
รูปที่ 9 คอลัมน์ Accrue สำหรับกำหนดวิธีการจ่ายเงิน
โดยปกติแล้ว เวลาเรากรอกข้อมูล Resource ลงใน Resource Sheet
โปรแกรมจะเซ็ตค่าเบื้องต้นของการจ่ายเงินไว้เป็นแบบ Prorated คือ เฉลี่ยจ่ายแต่ละวันเท่า ๆ กัน
หาก Resource ของเรามีการจ่ายเงินแบบอื่น ให้เราเข้าไปเปลี่ยนค่าในคอลัมน์ Accrue ดังรูปที่ 9 ค่ะ
ซึ่งสามารถเซ็ตค่าได้ 3 แบบคือ
- Start จ่ายทั้งหมดตอนเริ่มใช้งานครั้งแรก
- Prorated เฉลี่ยจ่ายแต่ละวันเท่า ๆ กัน
- End จ่ายทั้งหมดหลังจากใช้งานเสร็จ
รูปที่ 9 คอลัมน์ Accrue สำหรับกำหนดวิธีการจ่ายเงิน
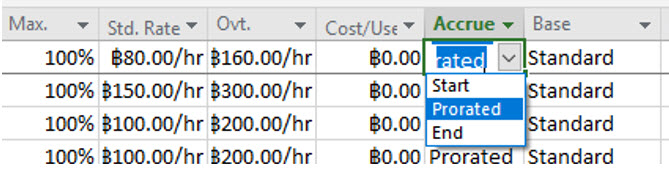
เพียงเท่านี้หัวหน้าโครงการก็ใช้ตัวเลขเหล่านี้เตรียมเบิกจ่ายงบประมาณในแต่ละเดือนได้เลยค่ะ
บทความโดย
ผศ.ดร.เนื่องวงศ์ ทวยเจริญ
ภาควิชาวิศวกรรมคอมพิวเตอร์ วิทยาลัยนวัตกรรมด้านเทคโนโลยีและวิศวกรรมศาสตร์
มหาวิทยาลัยธุรกิจบัณฑิตย์
บทความโดย
ผศ.ดร.เนื่องวงศ์ ทวยเจริญ
ภาควิชาวิศวกรรมคอมพิวเตอร์ วิทยาลัยนวัตกรรมด้านเทคโนโลยีและวิศวกรรมศาสตร์
มหาวิทยาลัยธุรกิจบัณฑิตย์





